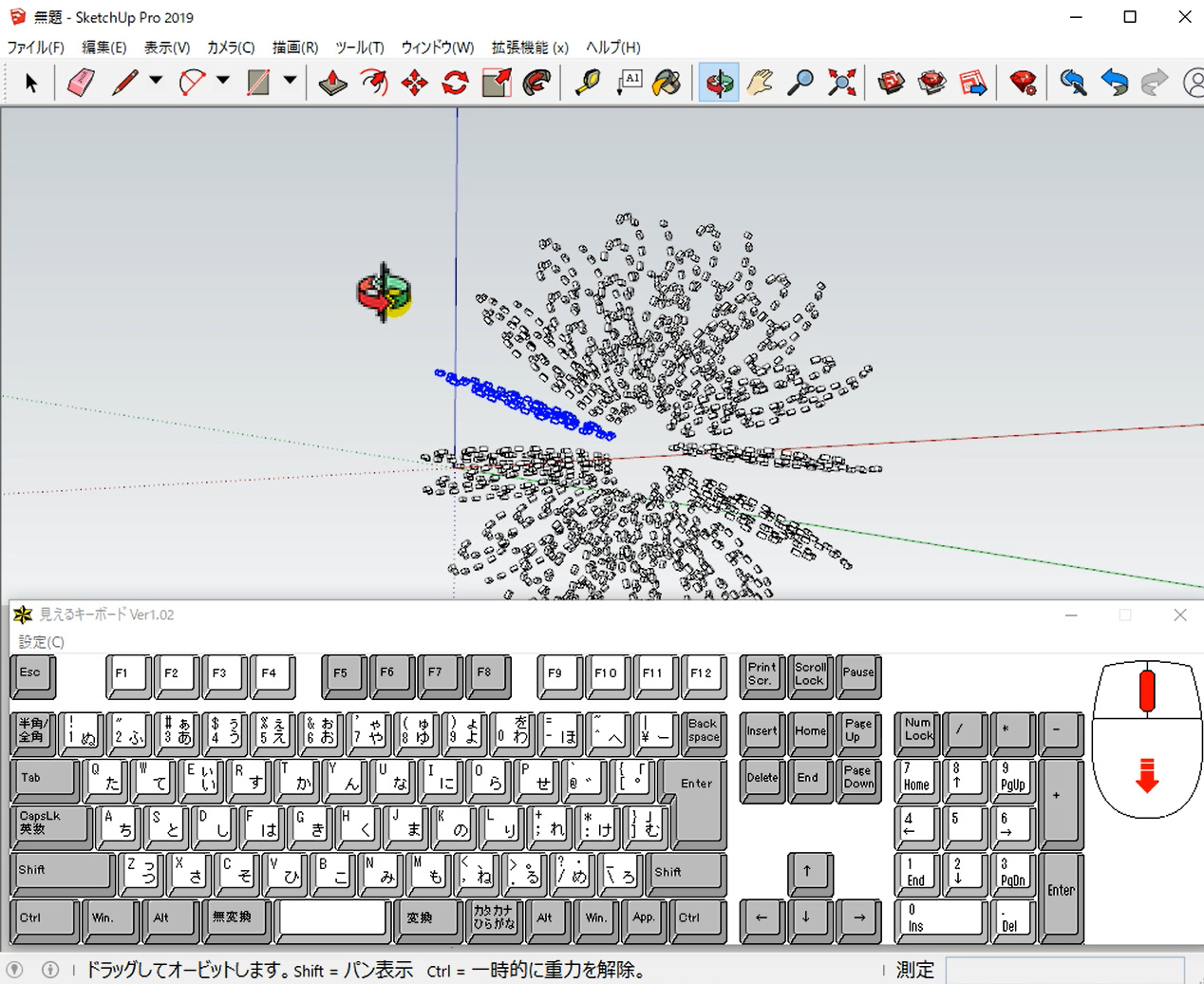今回は回転ツールと回転コピーをご紹介します。
まず最初に、回転させる図形を選択(四角で囲うかトリプルクリック)します。
そして「回転ツール」
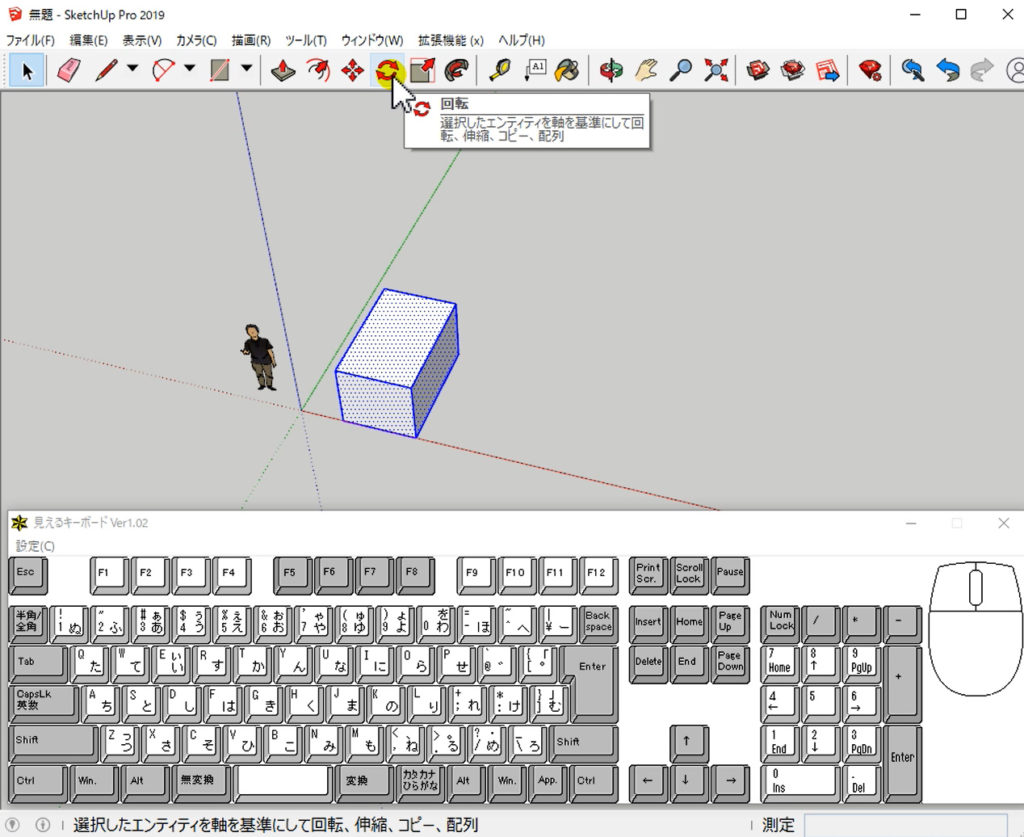
そうすると、羅針盤の様な基準の様なものが出てきます。
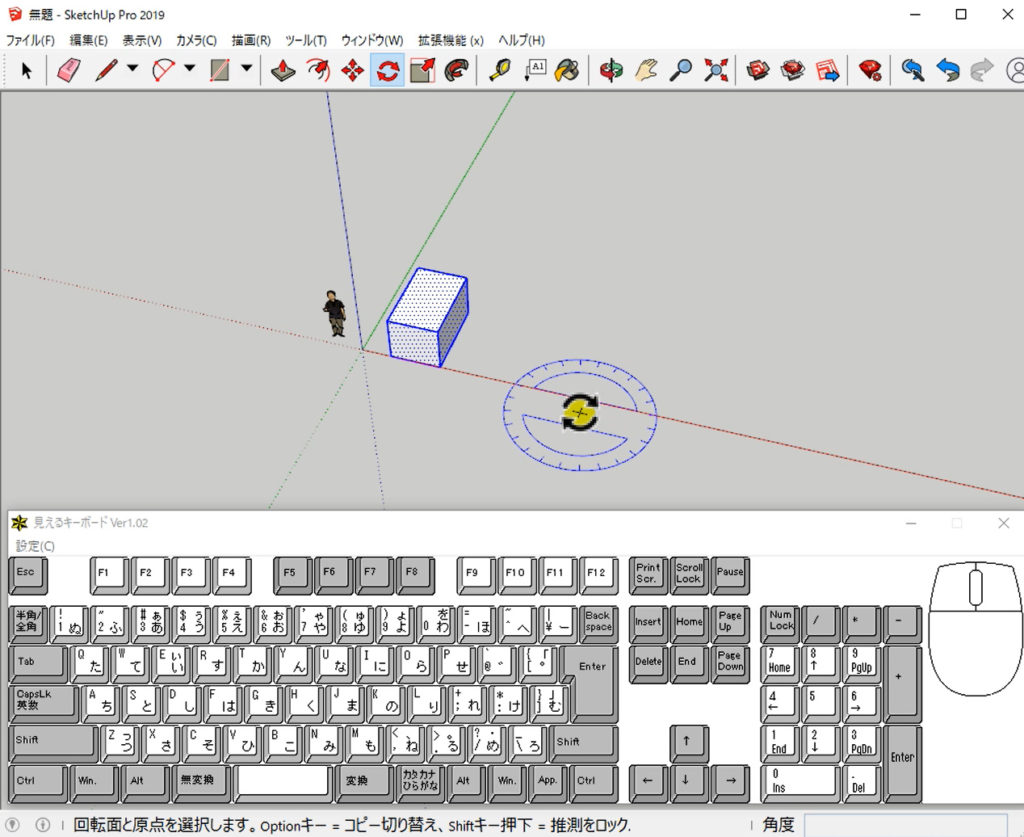
まず回転の軸を決めますが、・・・。
試しに図形の上を基準にします。
軸を決めますが、軸となる線の端点の一点目をクリック。(図形の上の面)
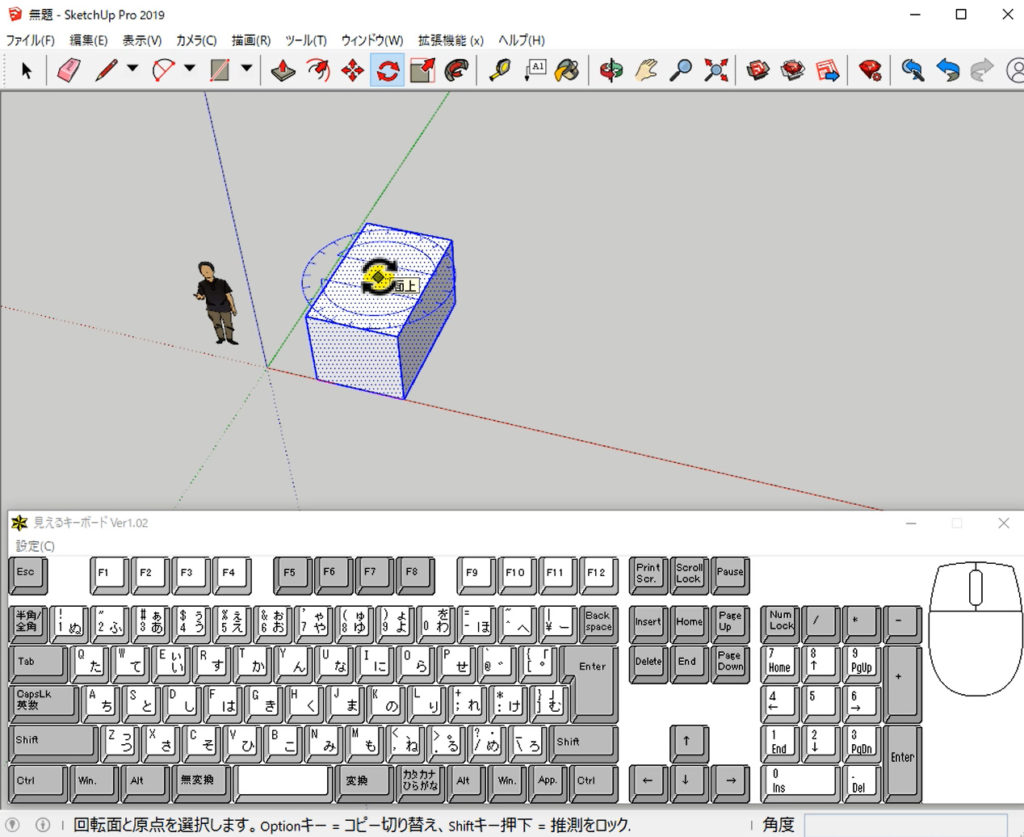
もう一点目の端点をクリック。
基準の軸が出来ました。
この丸の中心を軸に、マウスを動かして回転します。
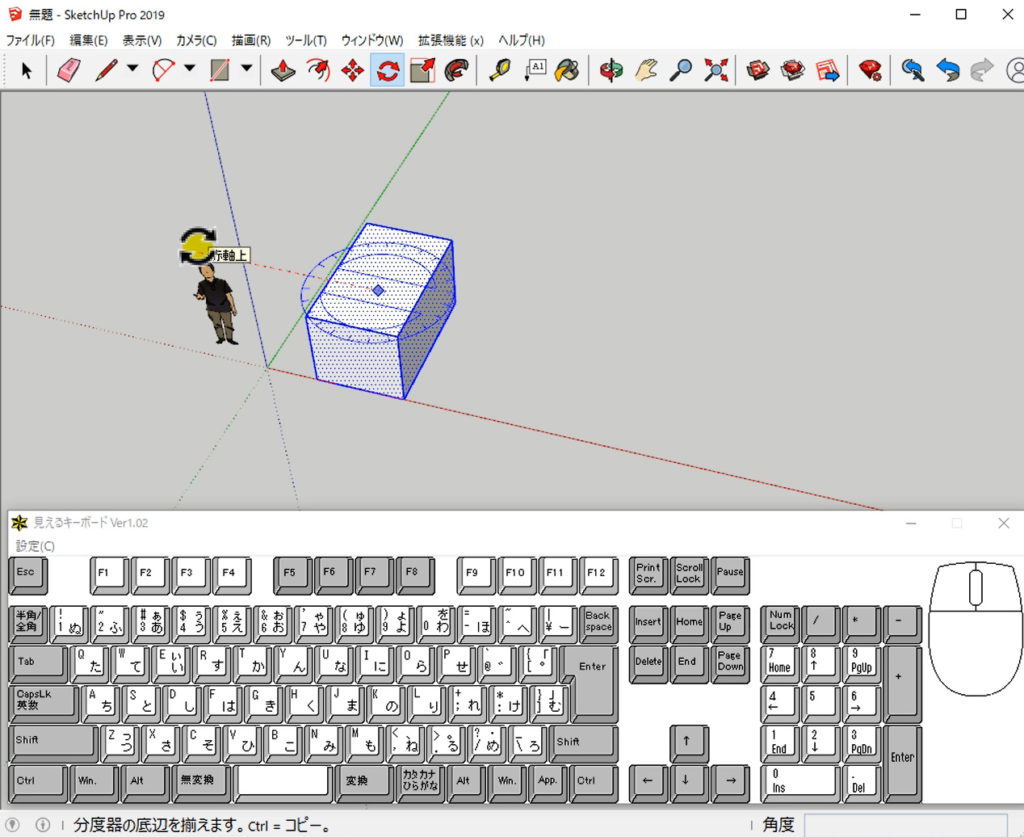
もう動かして、二点目クリックで回転が終了します。
右下のバリューコントロールボックスに回転した、その角度が現されています。
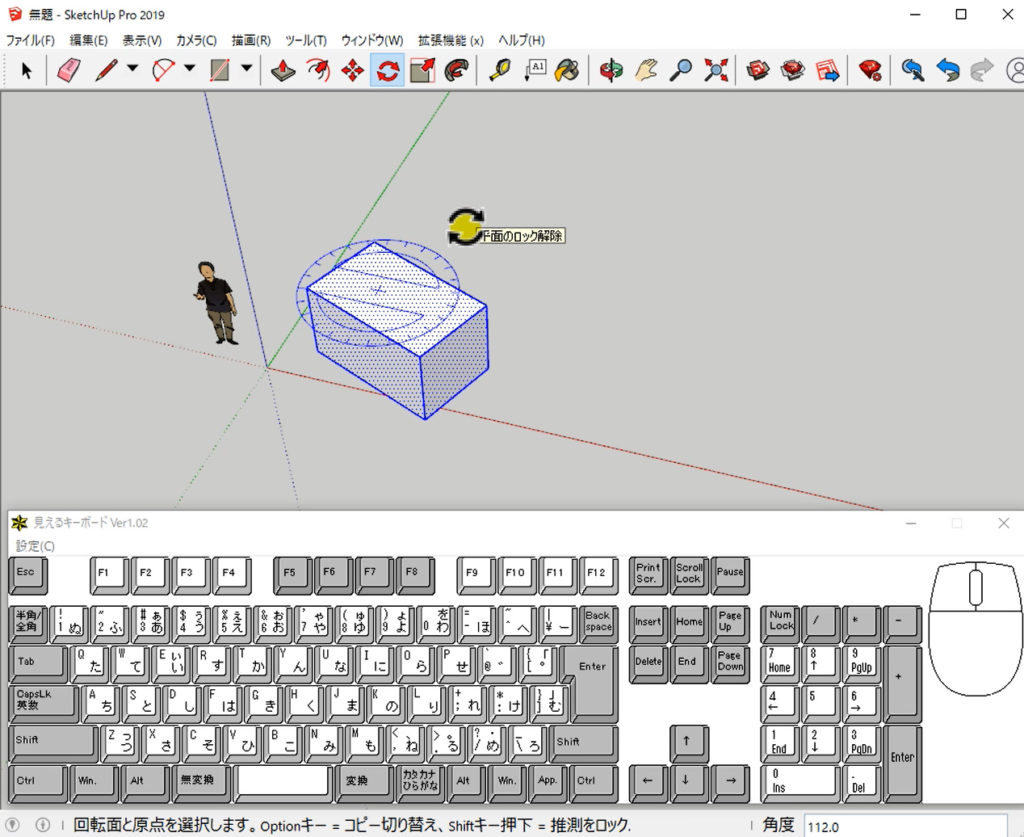
今度は、軸を離れた所にします。
ちょっと離れた所で、一点目クリック。

二点目クリック。軸が出来ました。
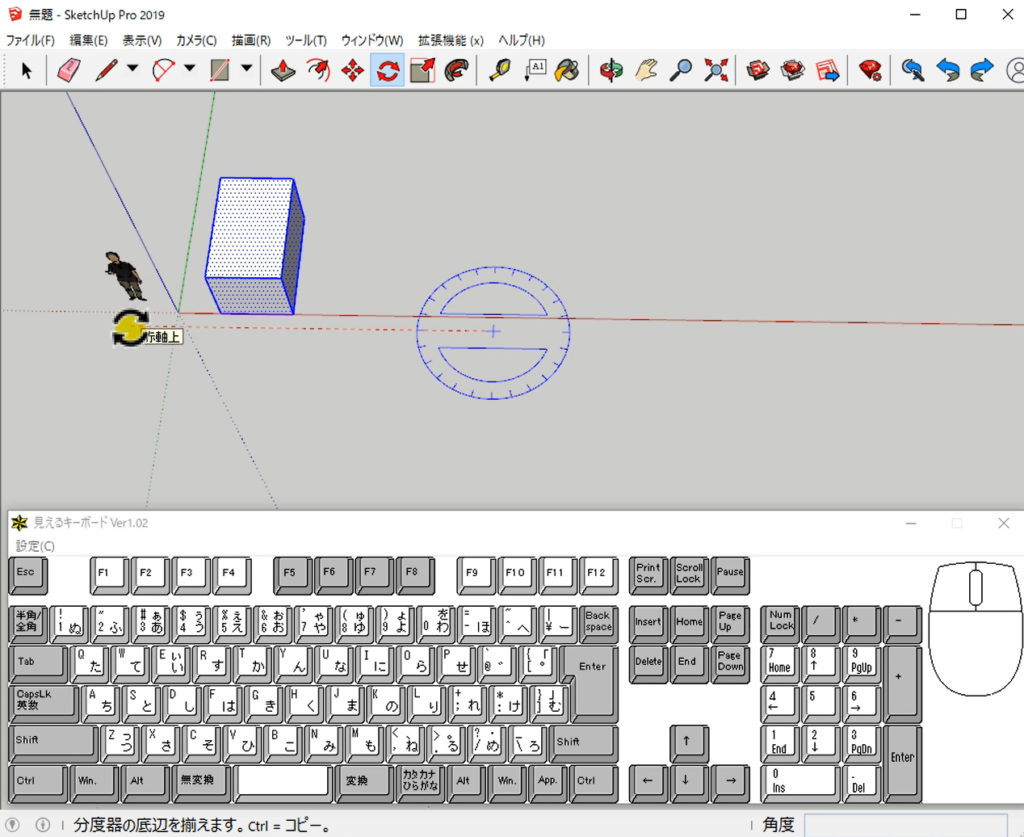
マウスを動かして回転させます。
(回転角度はバリューコントロールボックスに出ます。)
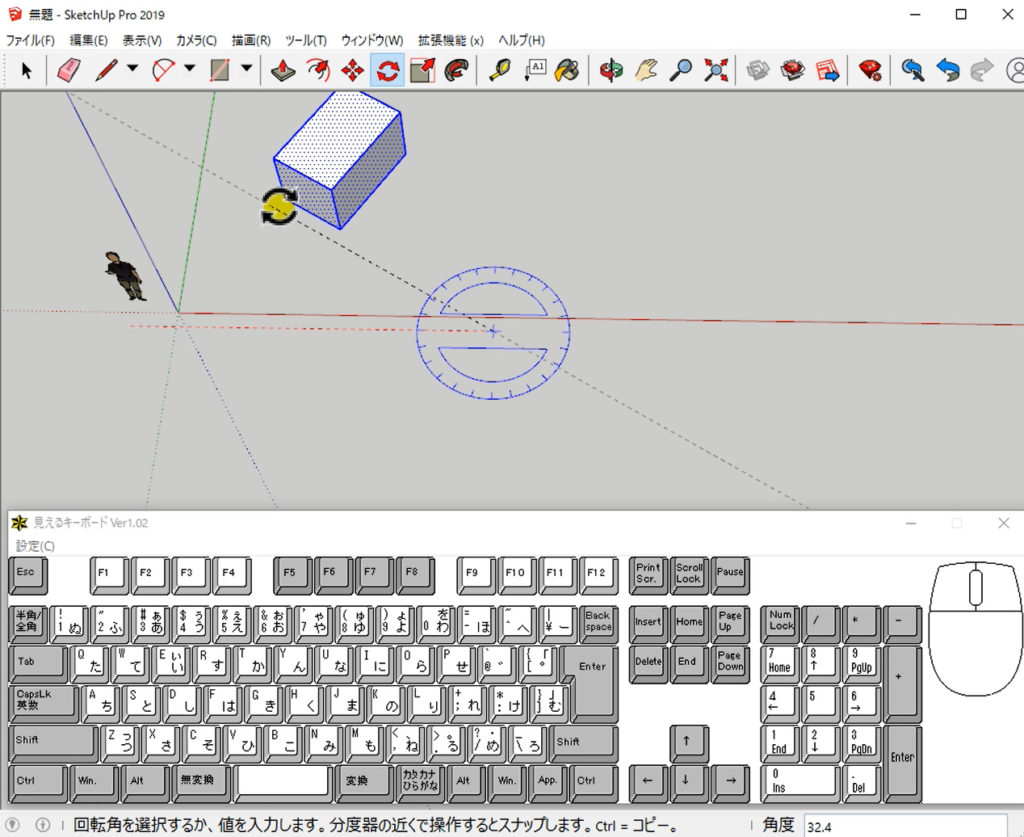
今は、青方向(Z軸)に垂直でしたが、今度はX方向(赤軸)に垂直に回転させます。
キーボードの矢印キーの 右→矢印キーを押すとX 軸に固定されます。 (もう一度押すと解除)
X軸回転になりました。
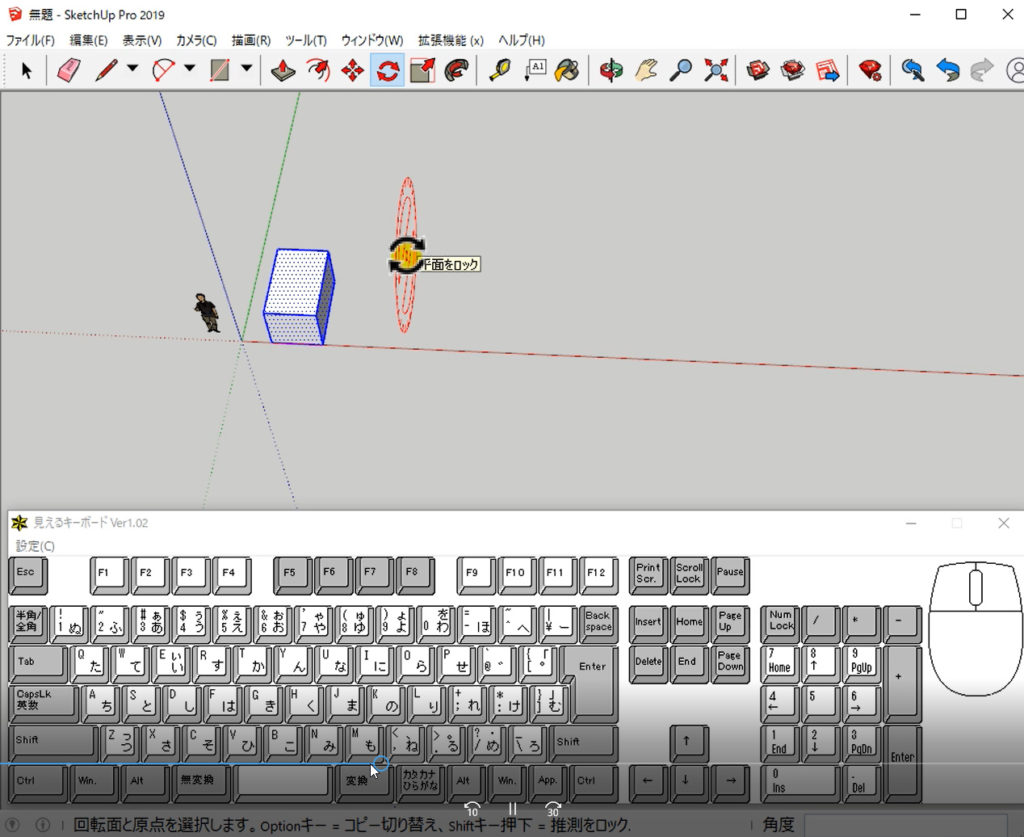
基準の一点目・二点目をクリックします。
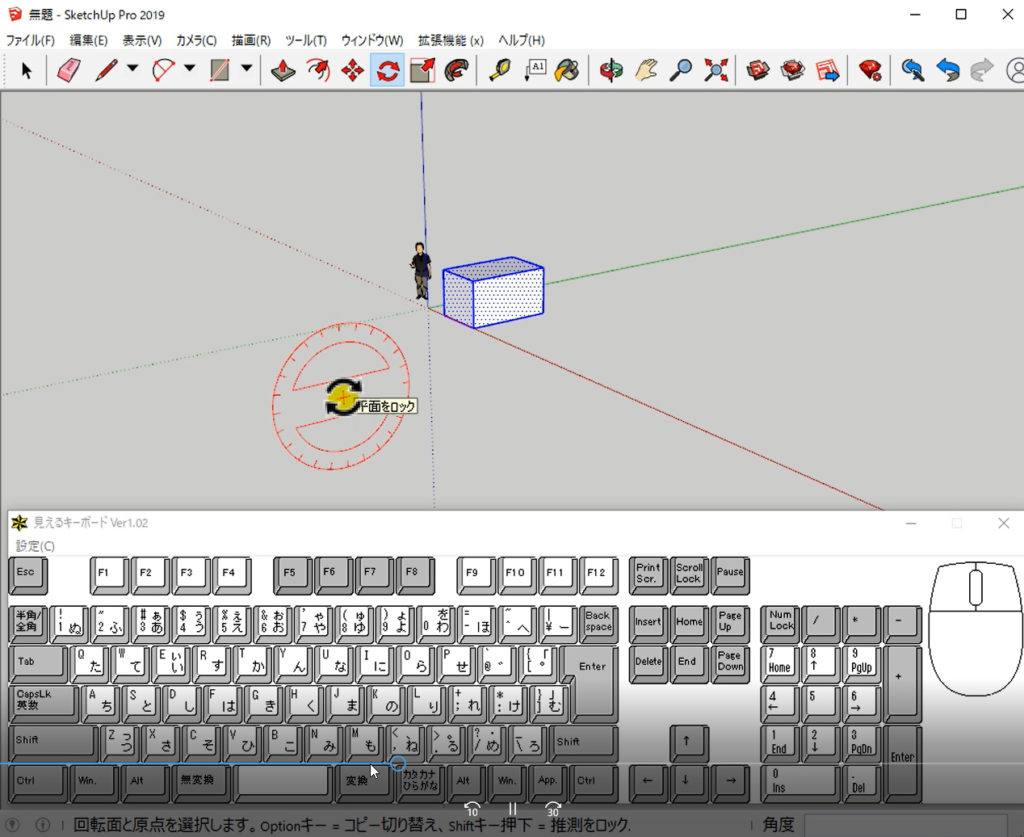
マウスを動かして回転させる事が出来ます。
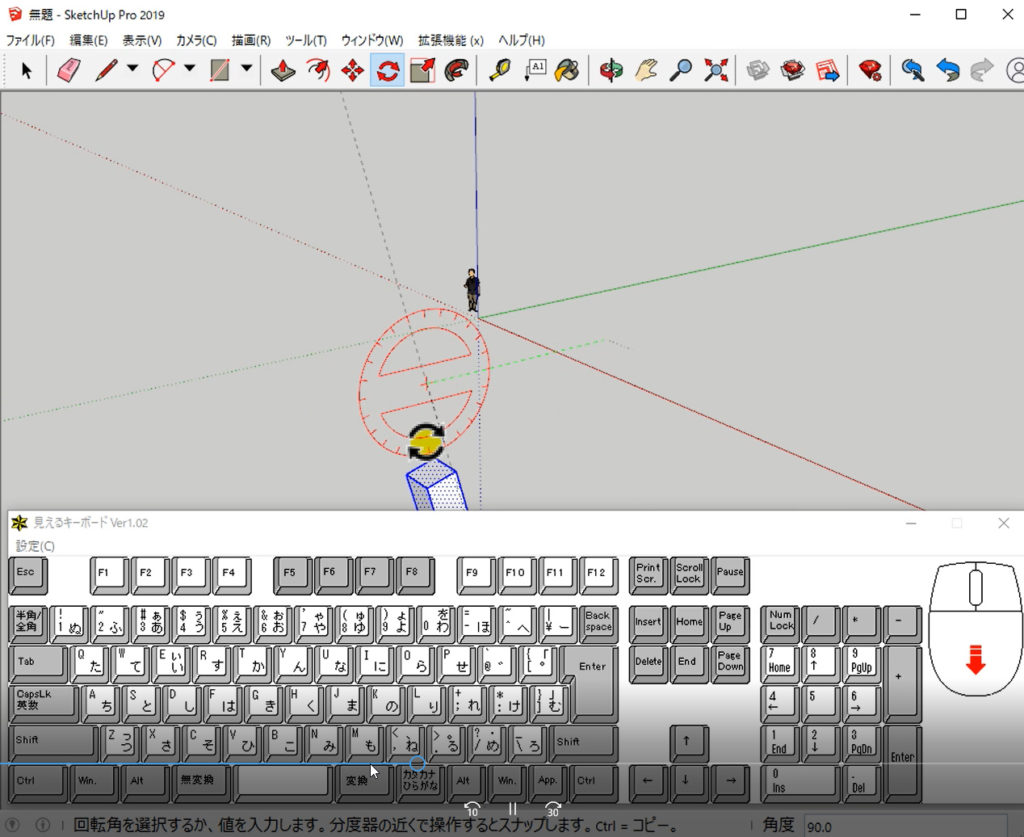
今度は緑軸(Y軸)に垂直に回転させます。
矢印キー、左矢印← キーを押すと緑軸に固定されます。
(もう一度押すと解除)
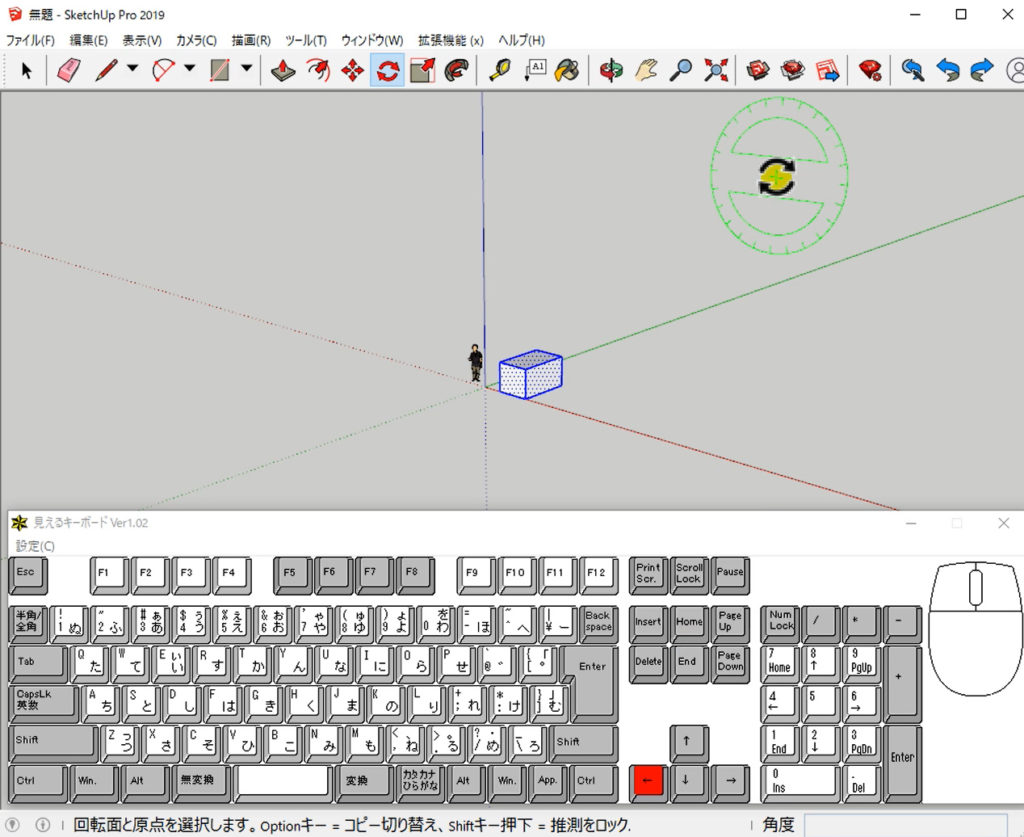
一点目を決め。
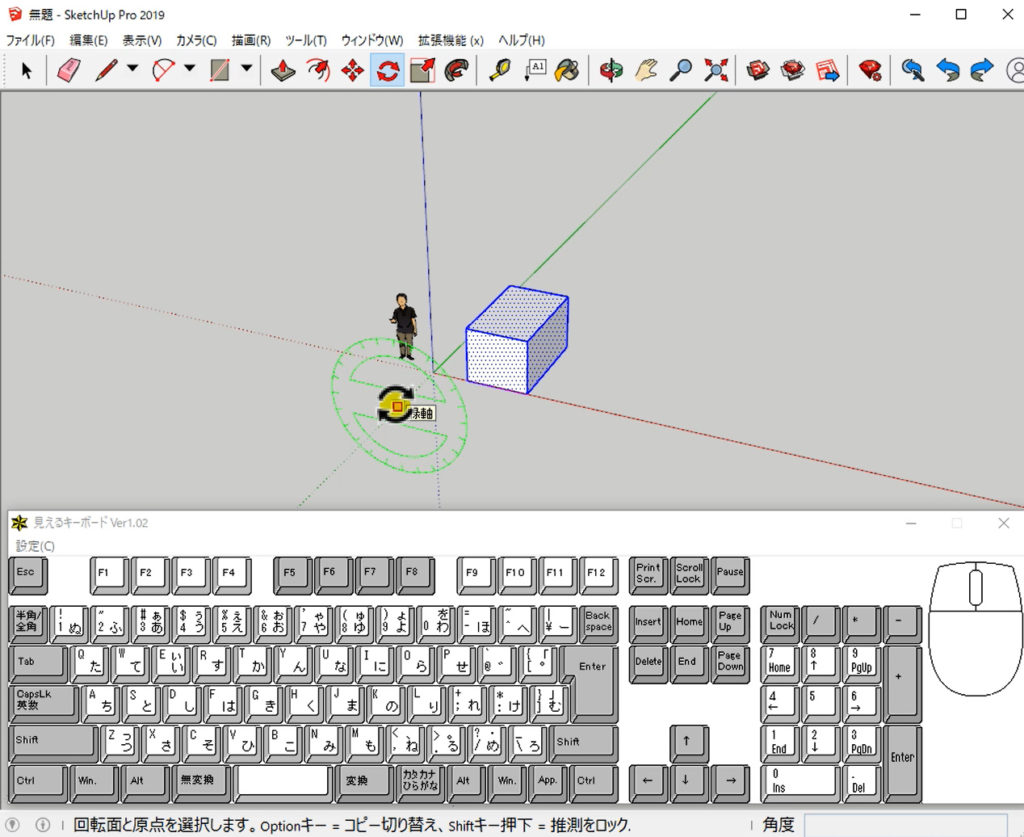
二点目を決めて、・・・。
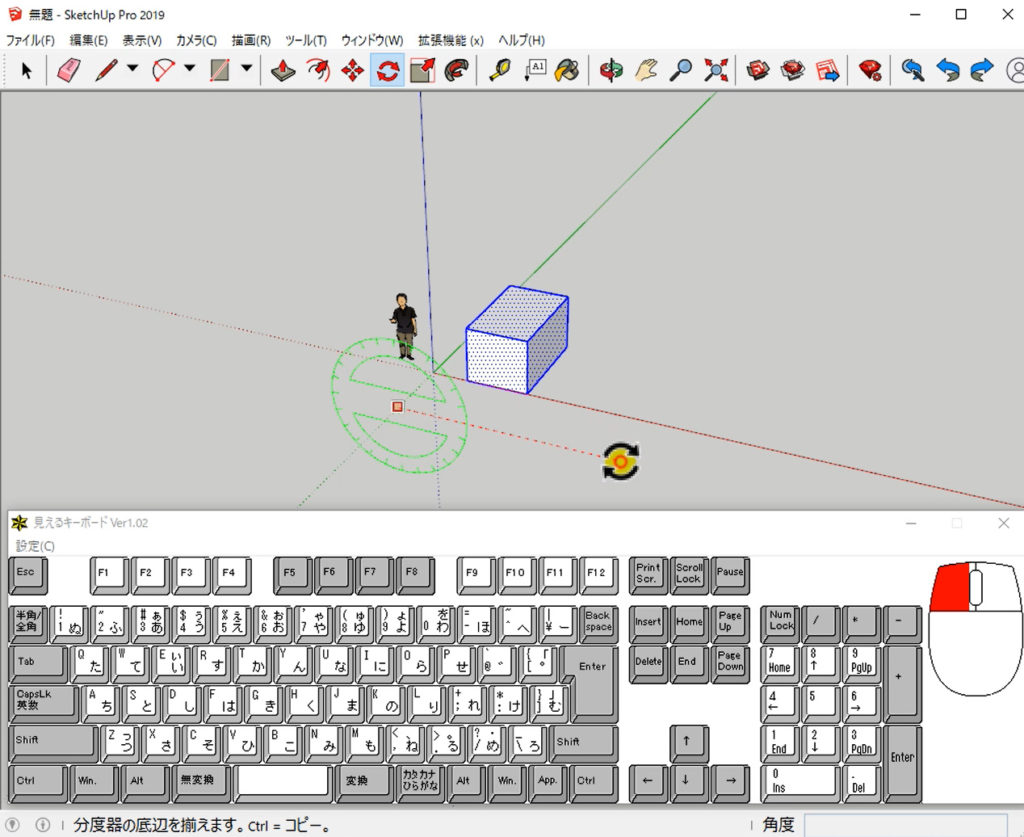
マウスを動かして回転させます。
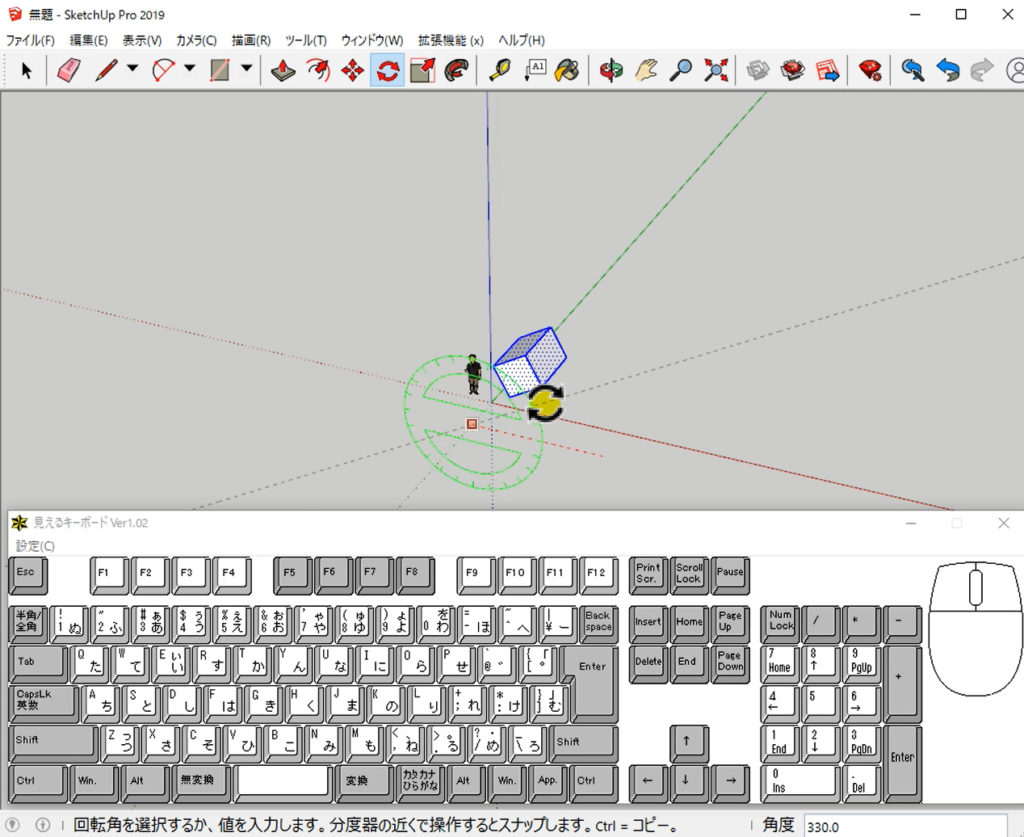
今度は「回転コピー」の仕方です。
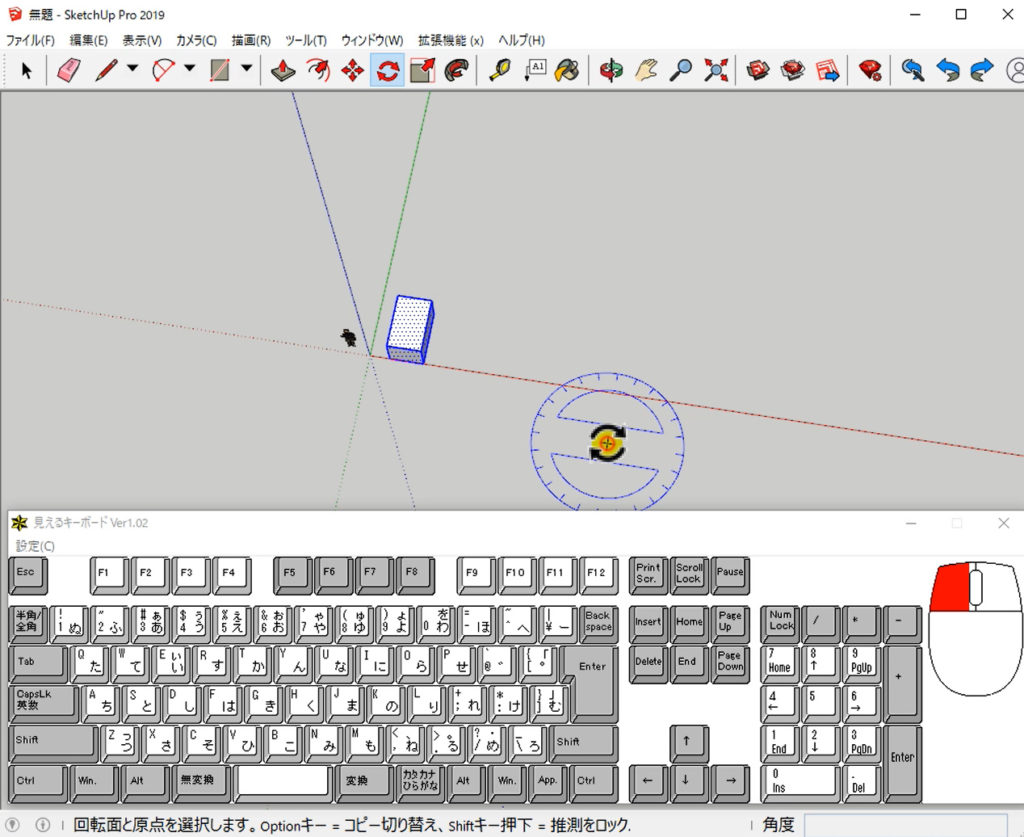
基準のまず一点目クリック。→ 二点目クリック。
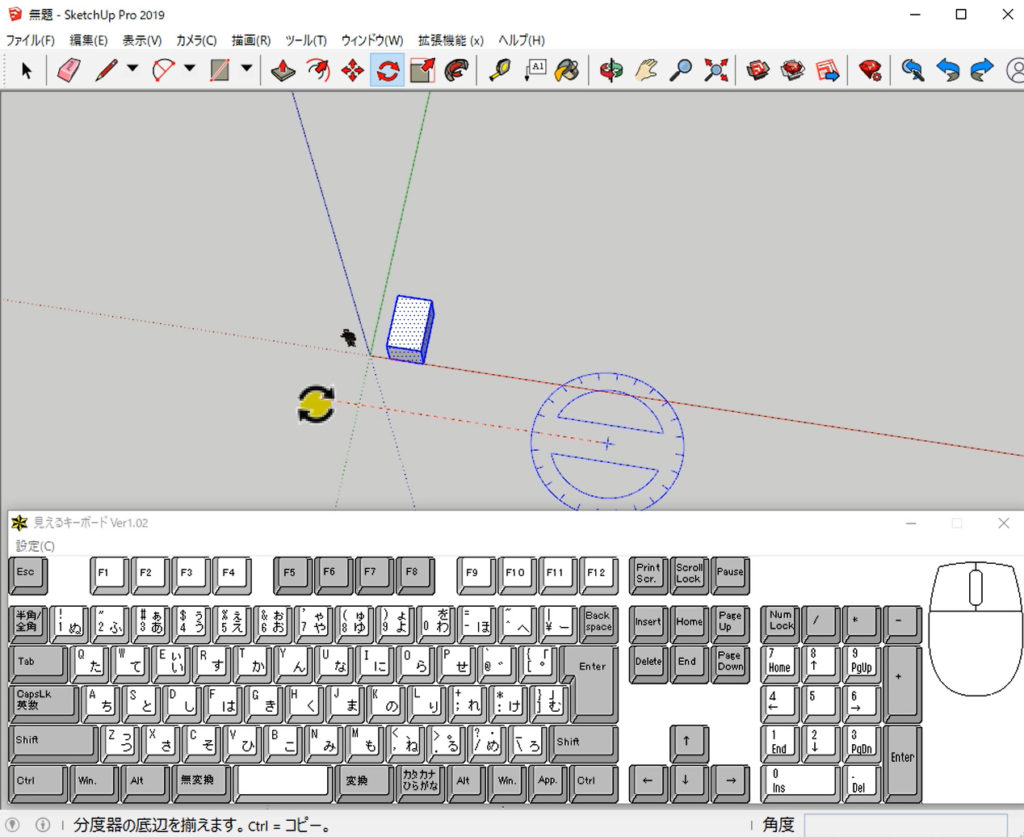
マウスで移動させます。ここまでは「回転ツール」と同じですが、・・・。
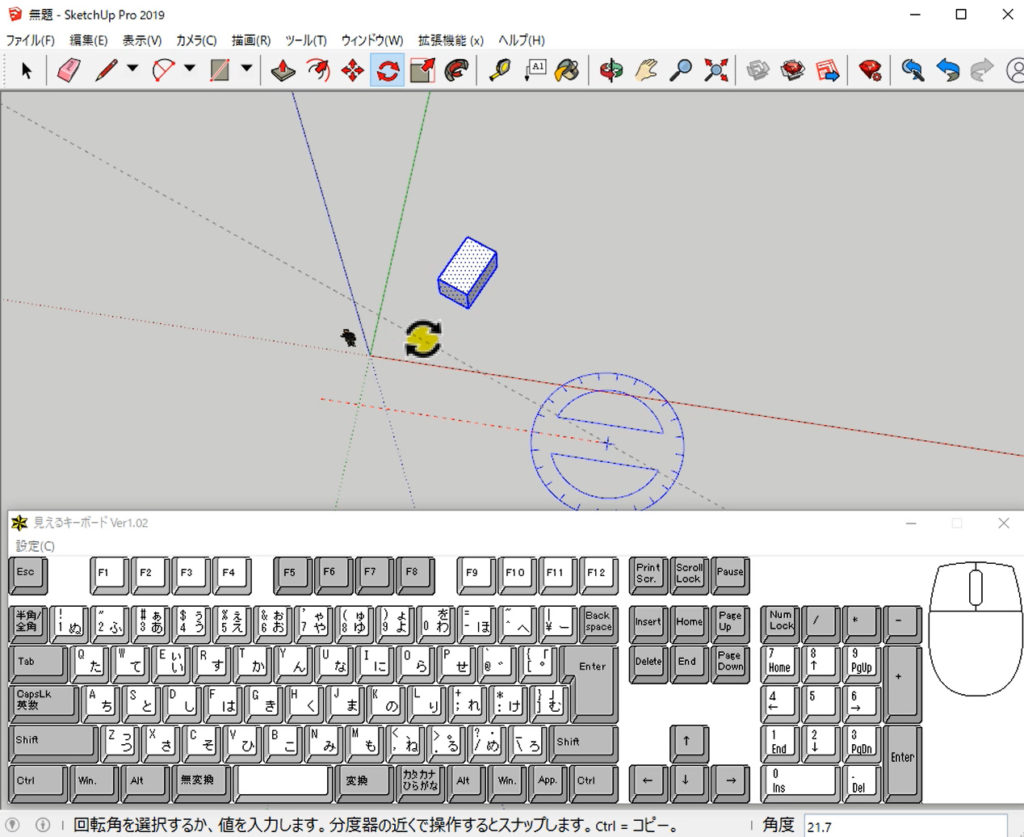
ここで、CTRLキーを押すと「コピーモード」になります。
そして、もう一点クリックしてコピーを決めます。

そして、次の操作をする前でしたら、・・・。
ここで、半角英数で「 X 」を押し。
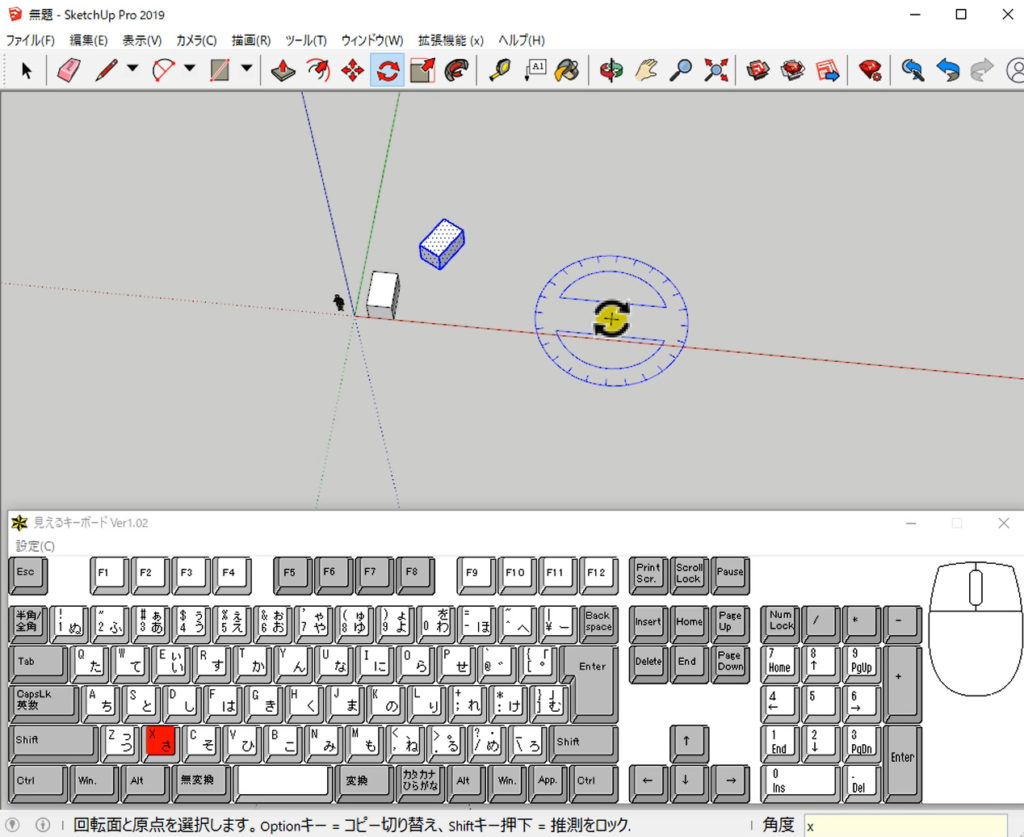
「5」を押し。→ ENTER
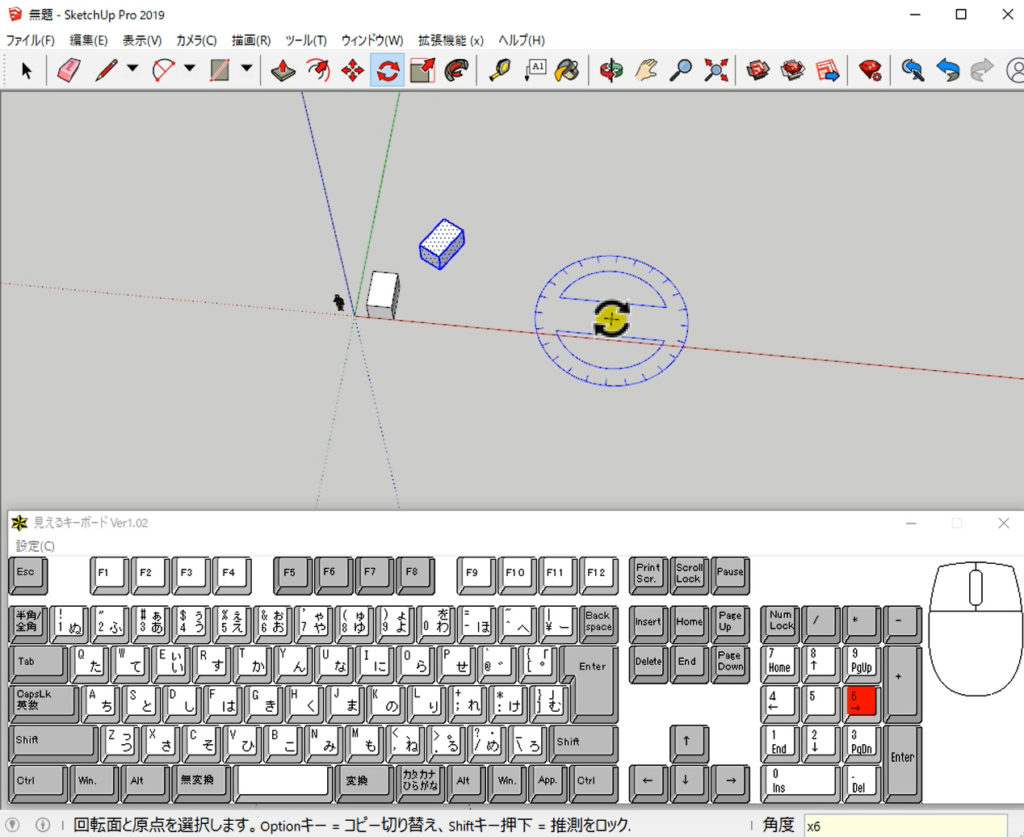
すると、基準点を中心に「内部配列複写」出来ました。
移動したものを一個めと数え、6つコピーが出来ました。

これを繰り返し、下記の様な図形になりました。
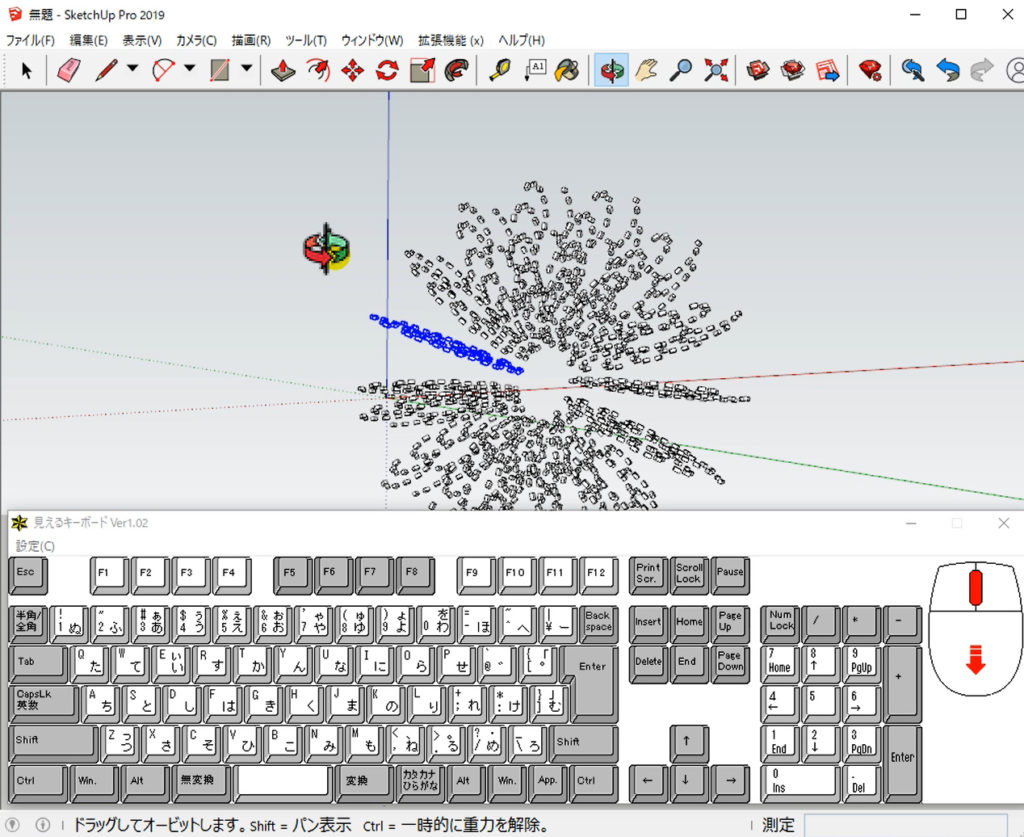
動画では、その途中作業も全て見れます。
良ければご覧ください。 ↓