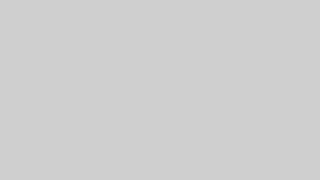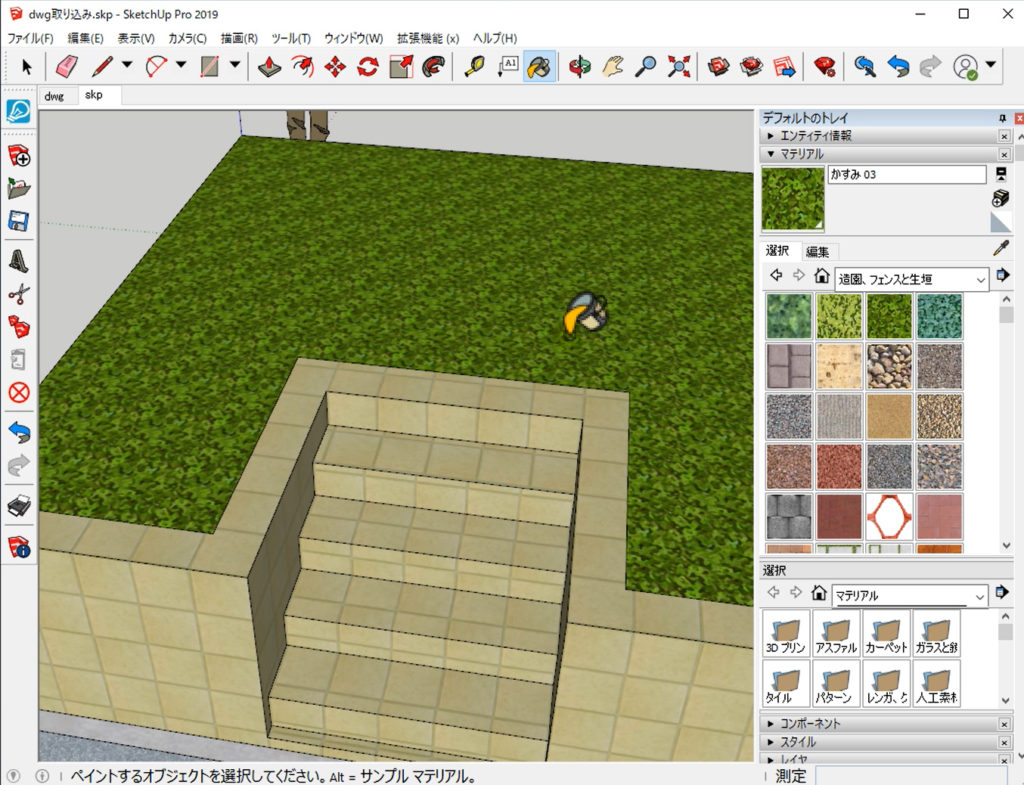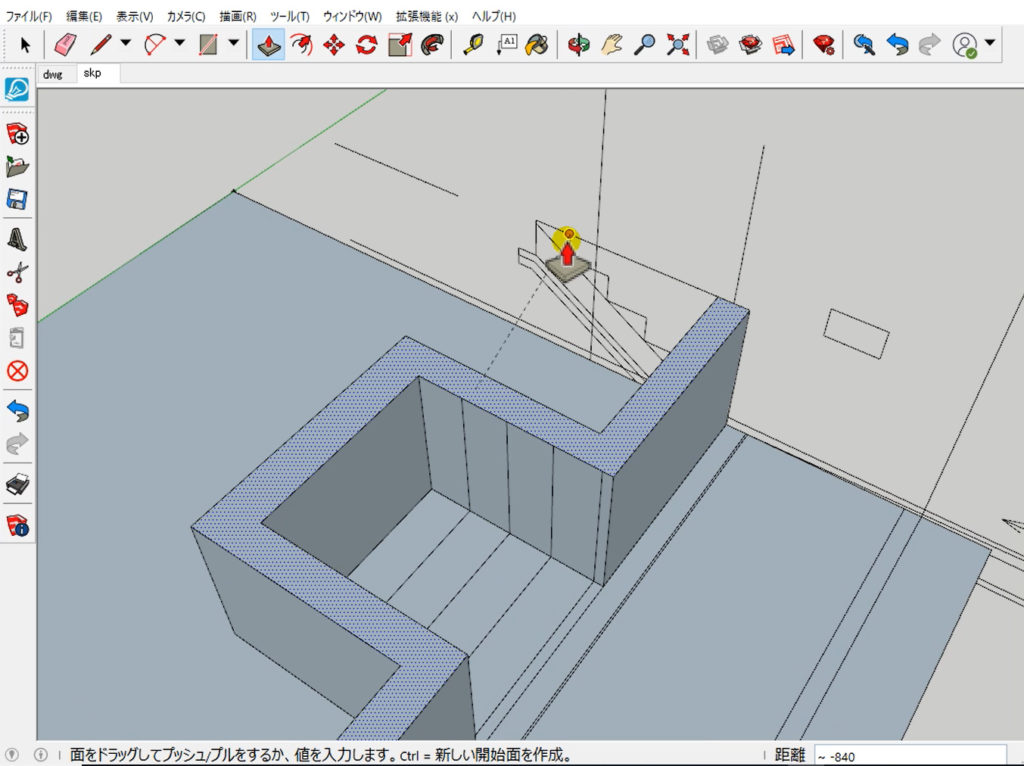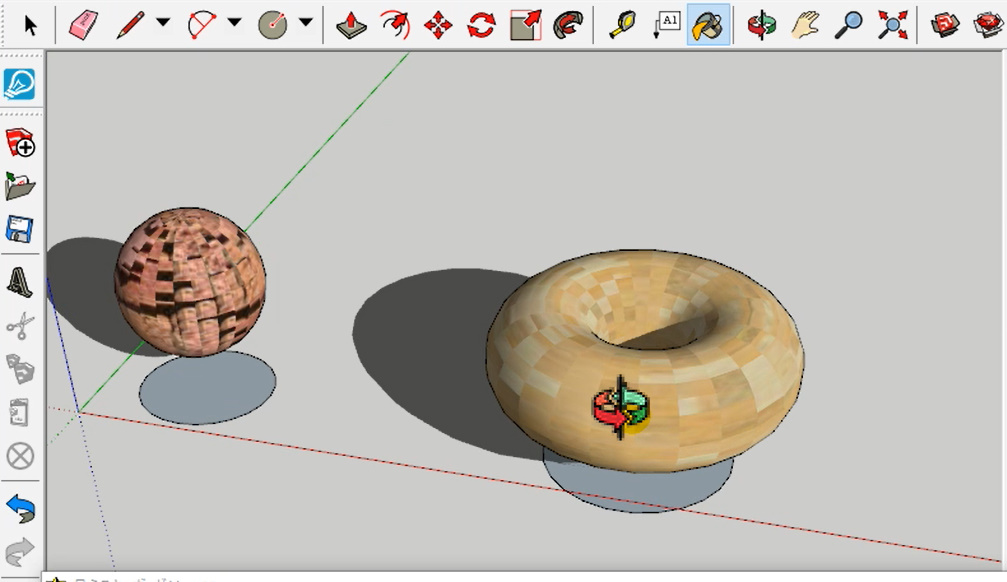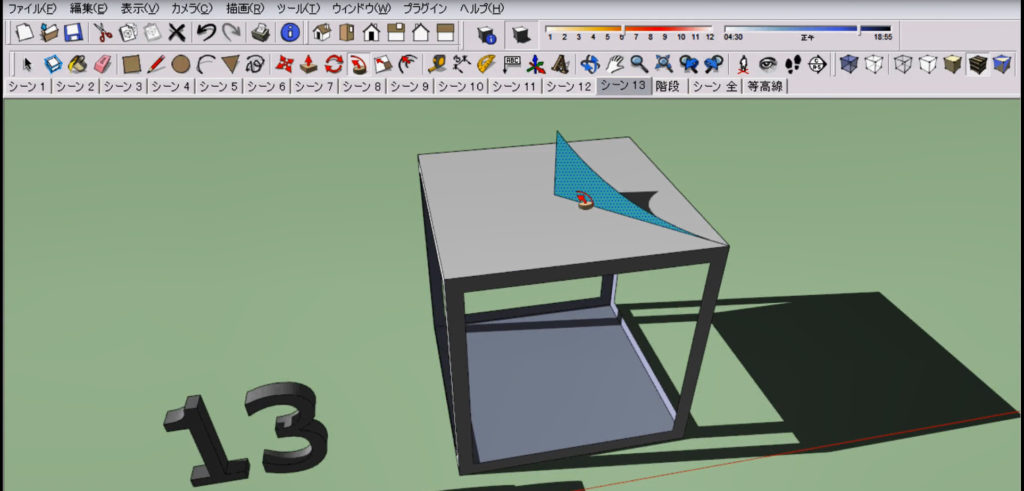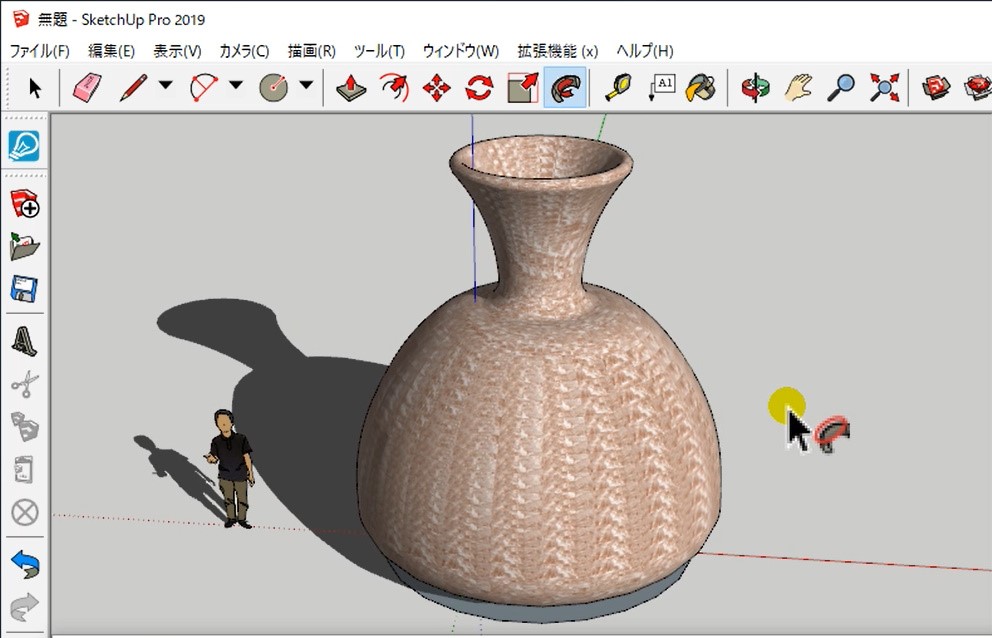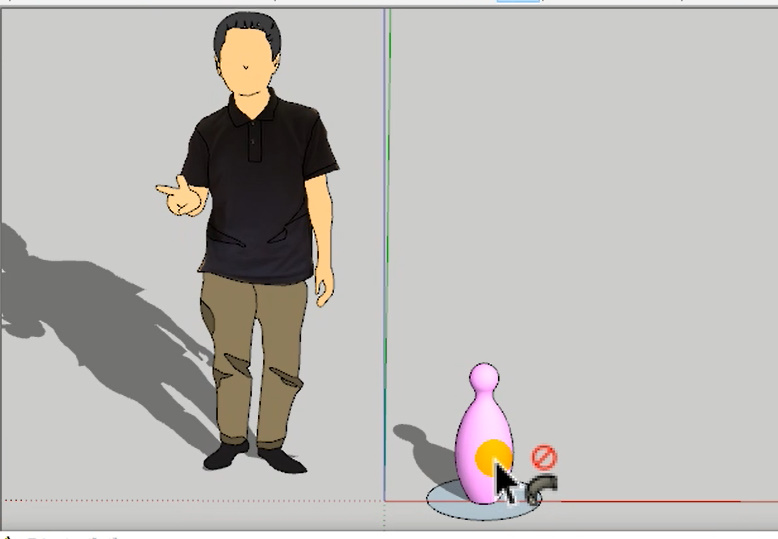2019年7月– date –
-

【朗報】the SketchUp book 5 英語版が、ネットで見れます。
自分がSketchUpを始めたのは13年前です。 ゴールデンウィークにネットで見つけ、試用版を即DL。 生まれて初めて「プッシュ/プル」した時はかなり衝撃的でした。 直ぐに調べると、セミナー(講習会)があるのを見つけて「初級中級トレーニング」を直ぐに... -

SketchUp_2Dデータを取り込んで階段を描く方法-2(テクスチャを張る)
前回、2D-CADデータをインポートして、それを基に半地下の階段をモデリングしました。 今回はそれにテクスチャー(マテリアル)を貼って色を付けたいと思います。 動画でのご説明はこちらから。↓ まずは、ペイントツールをクリックして、・... -

SketchUp_2Dデータを取り込んで階段を描く方法
今回は2DのCADデータを取り込んでモデリングをしてみたいと思います。 半地下の小さい階段です。 動画でのご説明はこちらです。 ↓ 2D-CADで描いた図面。下が平面、上が断面です。このデータをSketchUpに取り込んでモデリングします。 &nb... -

SketchUp_フォローミ-ーツールのご紹介10_ボールとドーナツの描き方
今回は、SketchUp_フォローミ-ーツールのご紹介10_ボールとドーナツの描き方をご説明させて頂きます。 動画でのご説明はこちらです。 ↓ まず地面に任意の大きさの丸(円)を描きます。 丸(円)を描いたら、そのあとクリックはせずにマウス... -

1年半のプロジェクト終了_図面チーム解散会
約1年半、現場へ常駐して図面の仕事をしていましたが、・・・。やっと終了しました。昨日、図面チームの身内だけ3人で解散会。Mさんは「これからも、たまには息抜きで呑みましょう」って言ってくれるし、・・・。Nさんも「AutoCADの事でわからない事があ... -

SketchUp_フォローミーツールのご紹介-9_外壁化粧モールの描き方
今回は外壁の化粧モールの作り方をご説明させて頂きます。 まずは動画で見て頂ければわかりやすいと思います。 ↓ こんな外壁に化粧モールが付いています。 これもフォローミーツールでモデリングしました。この下にももう一本同じ... -

SketchUp_フォローミーツールのご紹介-8_階段手摺笠木の描き方
今回はフォローミーツールを実際にどんな風に使うのか、のご紹介です。内部階段をモデリング、手摺金物の笠木を描く場合です、・・・。 あらかじめ笠木以外はモデリング済みで、最後の笠木を描く場合パスになる線を描いておきます。 繋がってい... -

SketchUp_フォローミーツールのご紹介-7_テント屋根の描き方
今回は、SketchUp_フォローミーツールのご紹介-7_テント屋根の描き方 をご説明します。 四角い天板の上に緑色の三角を描きます。 といっても、三角の斜めの所は直線ではなくRです。2点円弧で描きました。 天板をまずクリック。 (天板が... -

SketchUp_フォローミーツールのご紹介-6、壺を描く
今回は、SketchUp_フォローミーツールのご紹介-6「壺(つぼ)を描く」です。動画のご説明はこちらからどうぞ。 ↓ まずはじめに、壺の断面の半分右側を描きます。 2点円弧を使って壺の曲線を描きます。 完成した壺を予想しながら、円弧... -

SketchUp_フォローミーツールのご紹介-5、ボードリングのピンを描く
今回はSketchUp_フォローミーツールのご紹介-5ボーリングのピンを描いてみます。動画でもご説明しています。こちらをご覧ください。↓ まずはじめにボーリングのピンの断面の半分右側を描きます。 円弧ツール(2点円弧)を使いま...