スケッチアップは四角形をプッシュ/プルで直方体にして、それを隣にくっつけると粘着力があるため、くっついてしまいます。
それを回避するためには、それぞれの図形を一つの固まりにする必要があります。「グループ」にするという事です。そうする事により、それぞれの図形がくっついたりする事はなくなります。
グループと同じ様に、固まりにするやり方がもう一つあります。
コンポーネントというやり方。
その二つのやり方と、それぞれの違いをご説明致します。
では実際にやってみましょう。
二つの直方体があります。
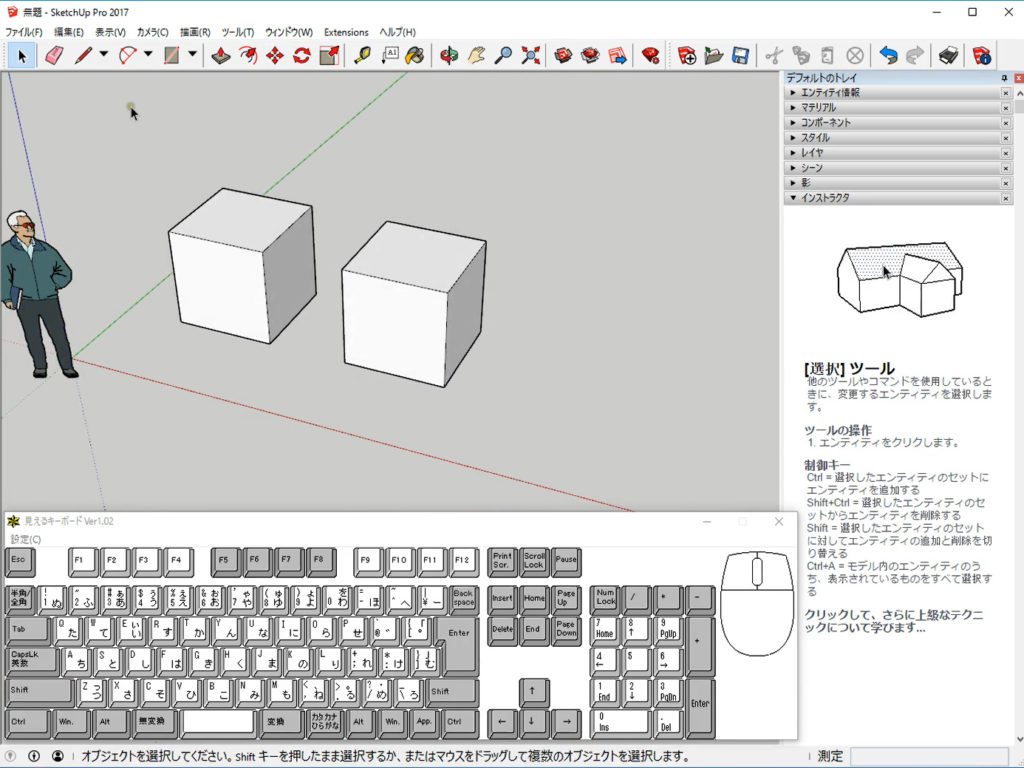
まず、左側をドラッグして四角く囲い「選択」します。
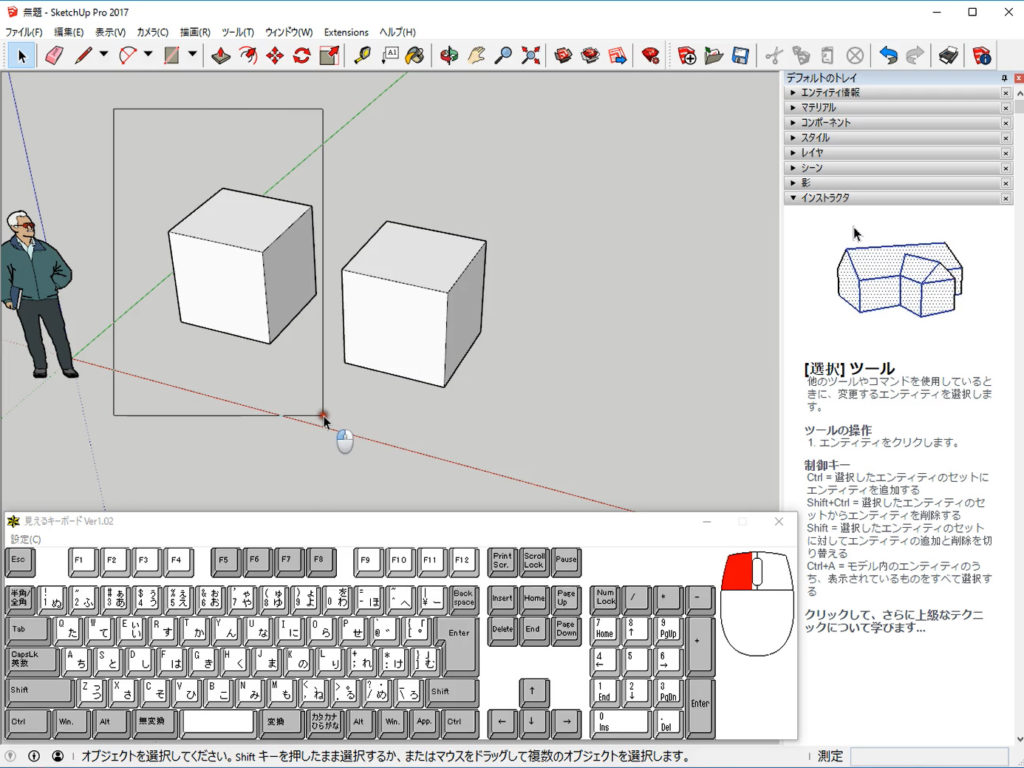
右クリック → グループを作成 でグループになります。
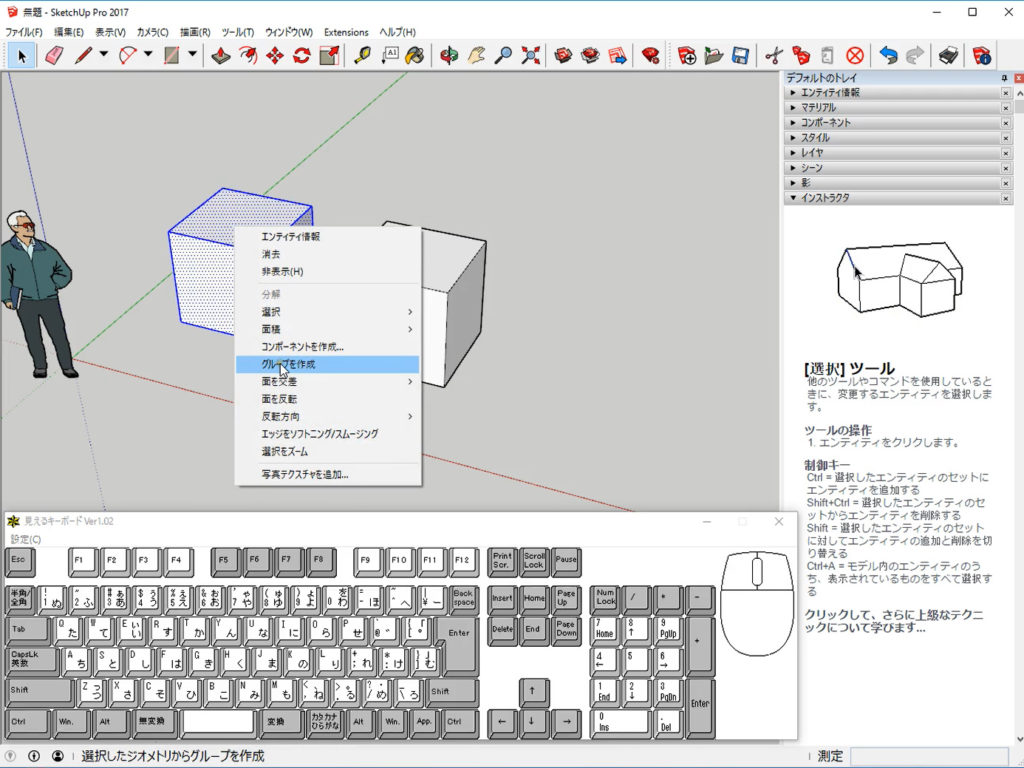
グループ(固まり)になっていますので、このままではプッシュ/プルツール出来ません。

右側も四角くドラッグで囲って選択。
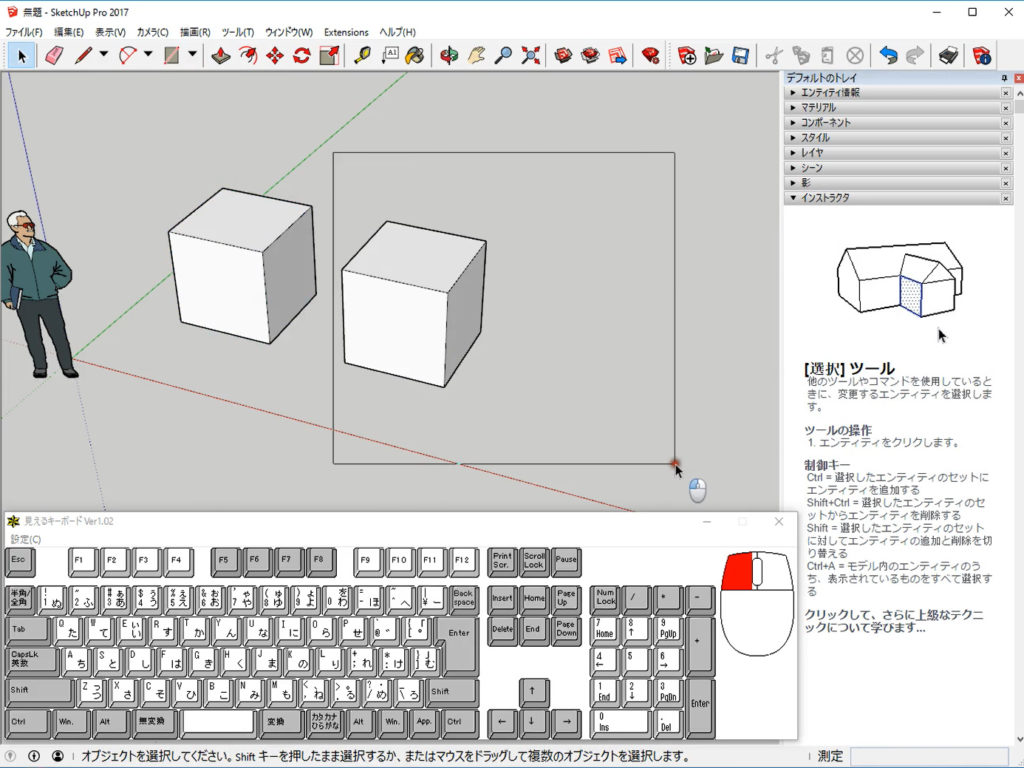
右クリック → 今度は「コンポーネントを作成」をクリック。
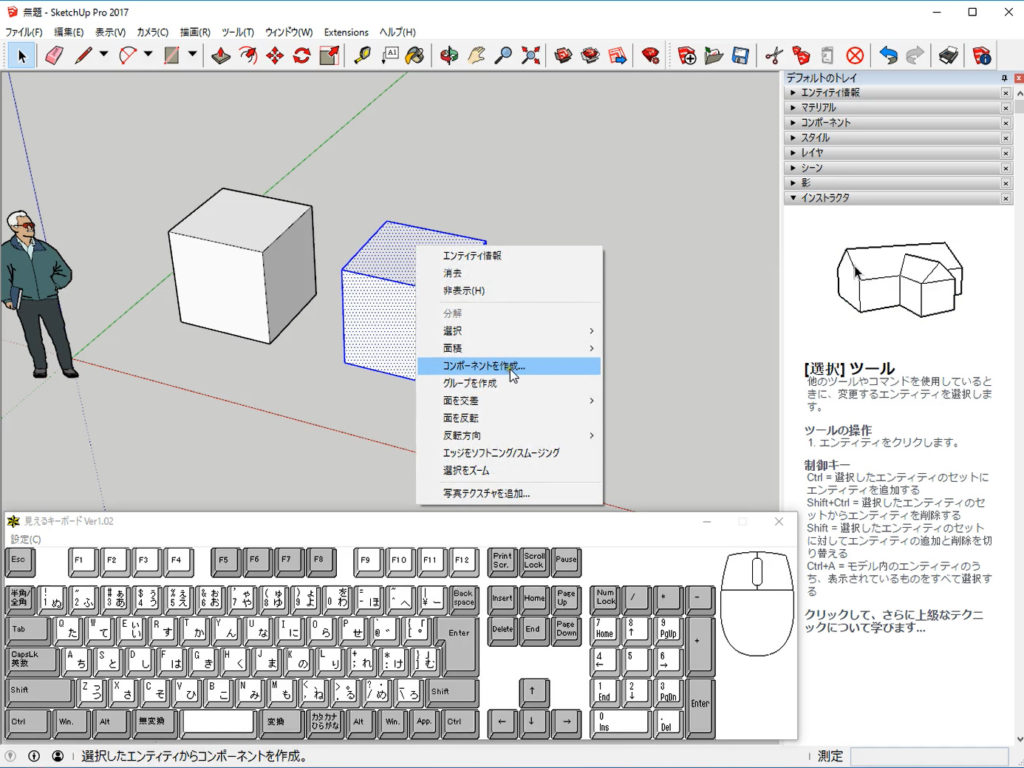
こちらは、更に下記の様なダイアログボックスが出てきます。
「定義」で名前が付けられます。自動的に出る名前のままでも構いません。
一番下の「選択内容をコンポーネントに置換する」に ✔ チェックを入れて
作成ボタンをクリックで「コンポーネント」になります。
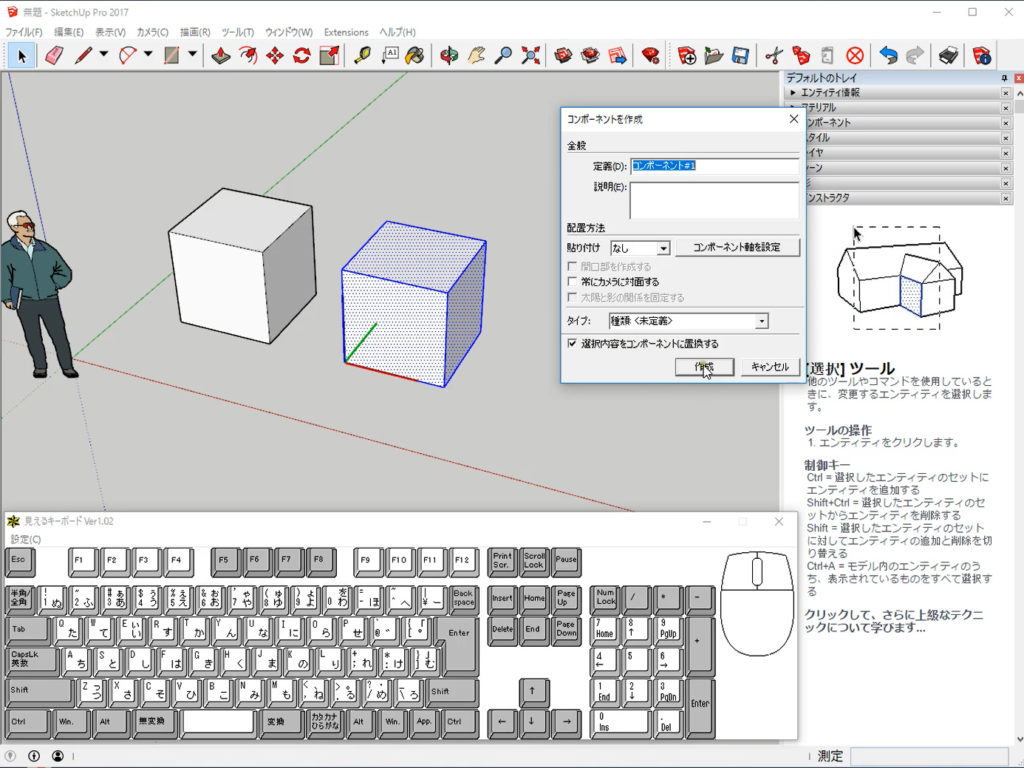
左が「グループ」右が「コンポーネント」です。
わかりやすい様にそれぞれに色を付けてみましょう。
ツールバーの「ペイントツール」をクリックします。
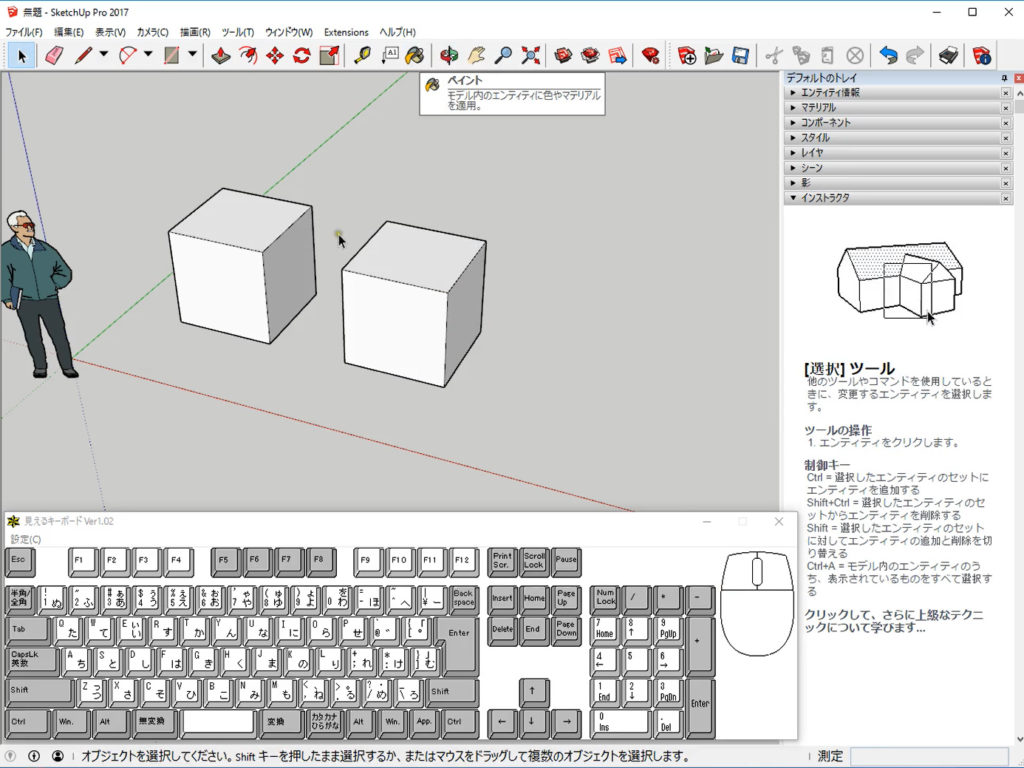
トレイに、マテリアルが起動しますので、・・・。
例えば緑色を選択します。
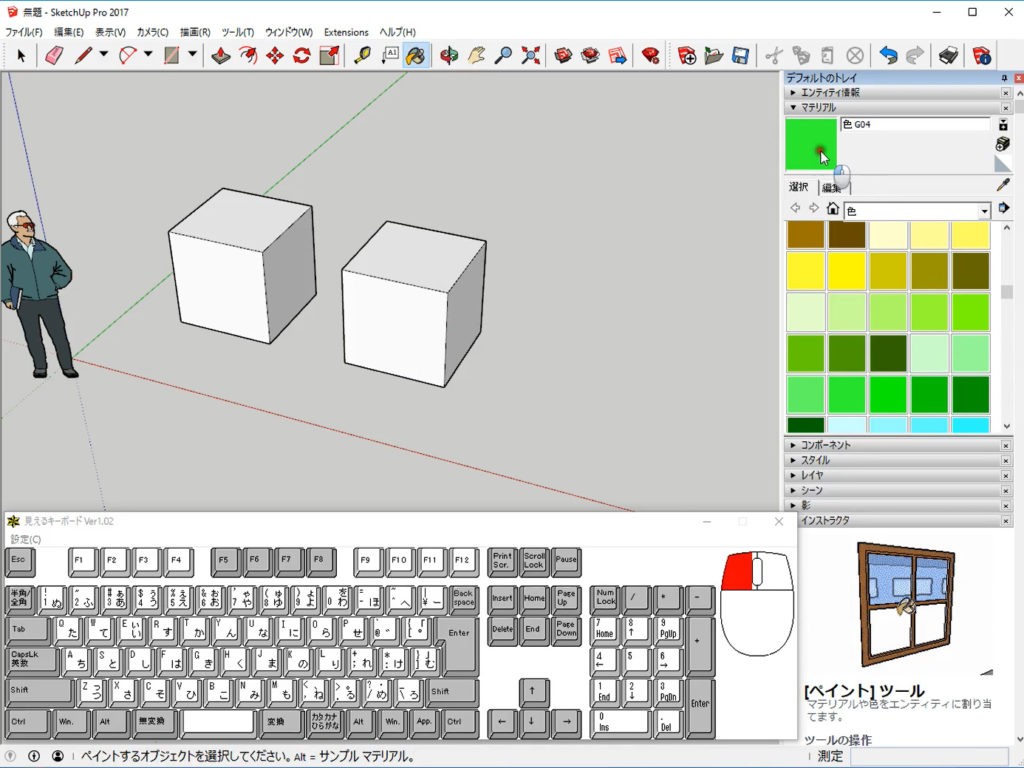
左側の「グループ」は緑色に。
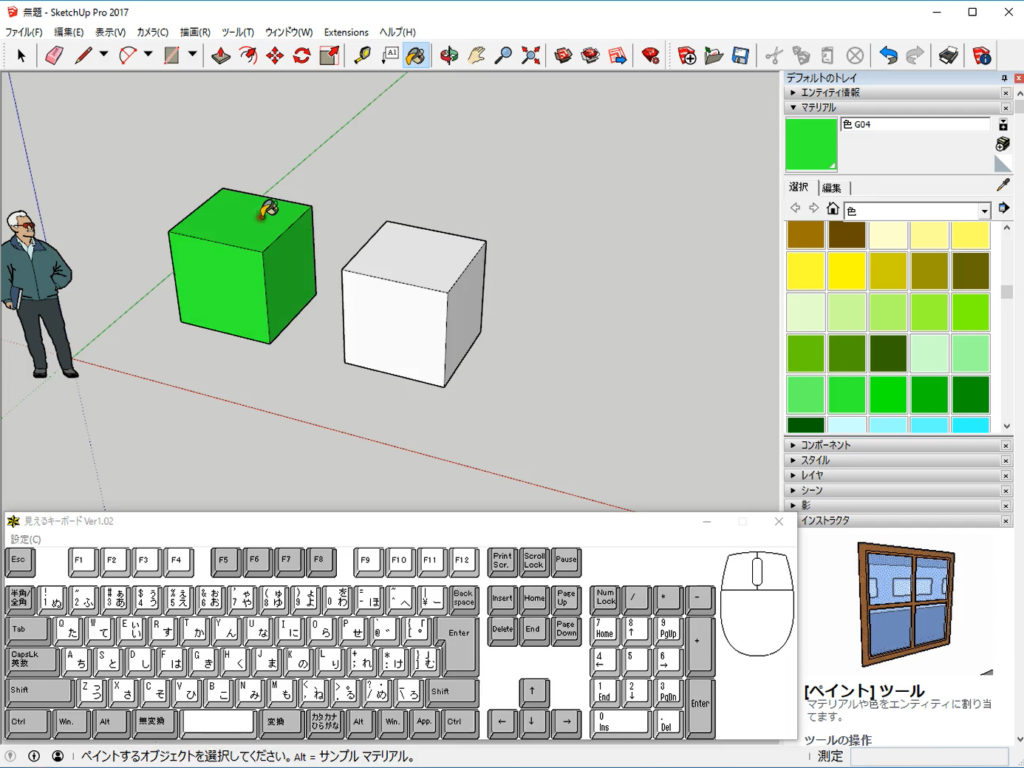
右側の「コンポーネント」は黄色に塗ります。

四角くドラッグで両方を一度に囲い「選択」します。
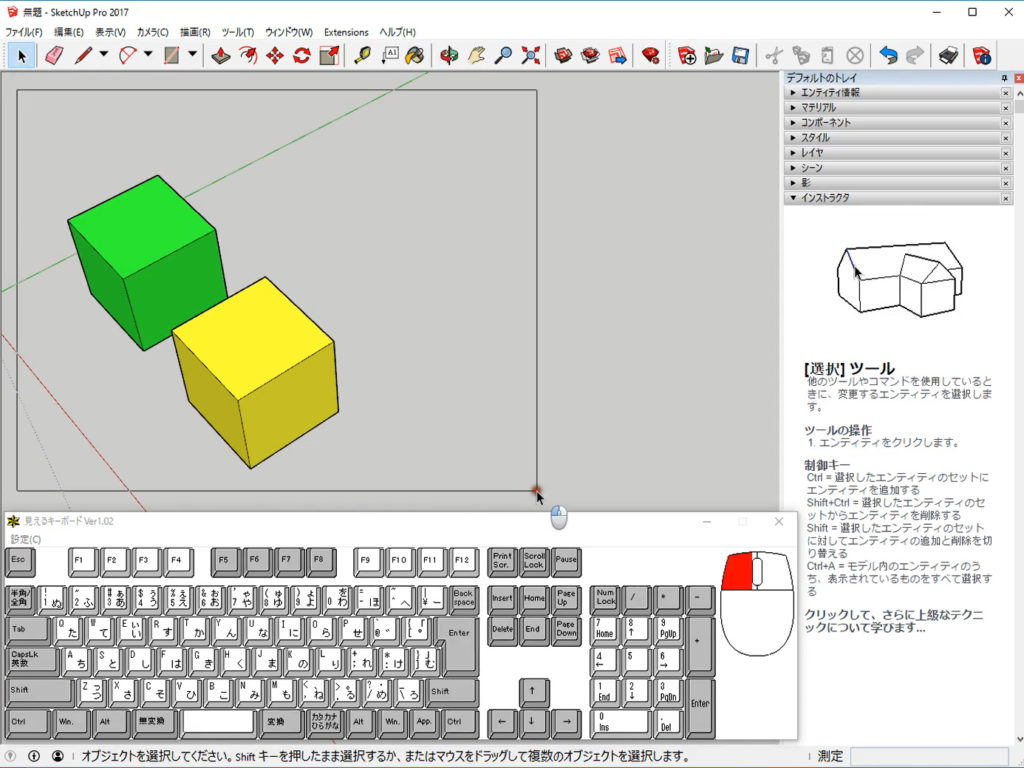
両方が選択されている状態で、ツールバーの「移動ツール」をクリックして移動させます。
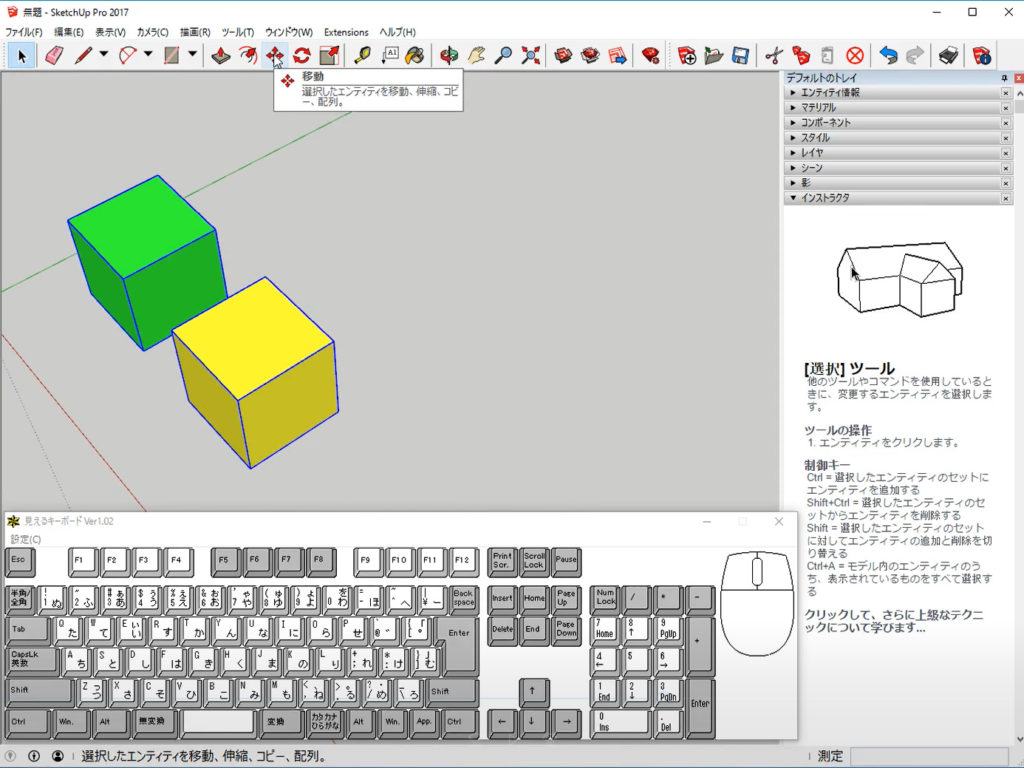
移動の起点をクリックします。
この場合は黄色いコンポーネントのほうの端点をクリックして掴む。
コピーしますので、CTRLを押し「コピーモード」にして、・・・。
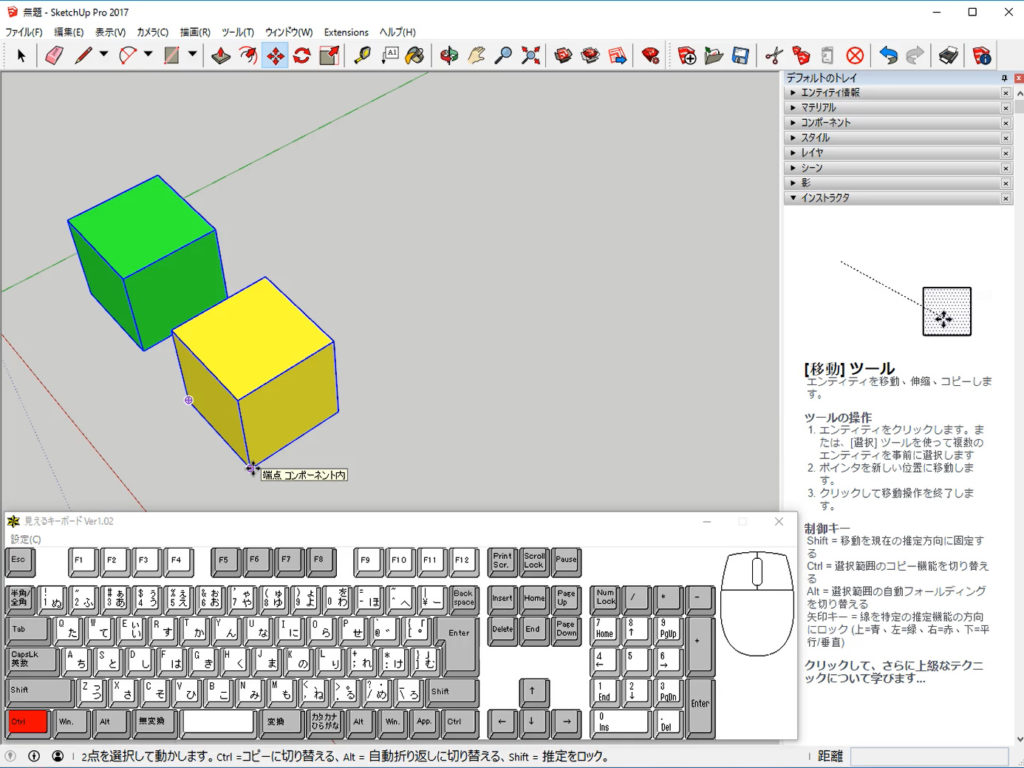
右上のほうにコピーさせます。
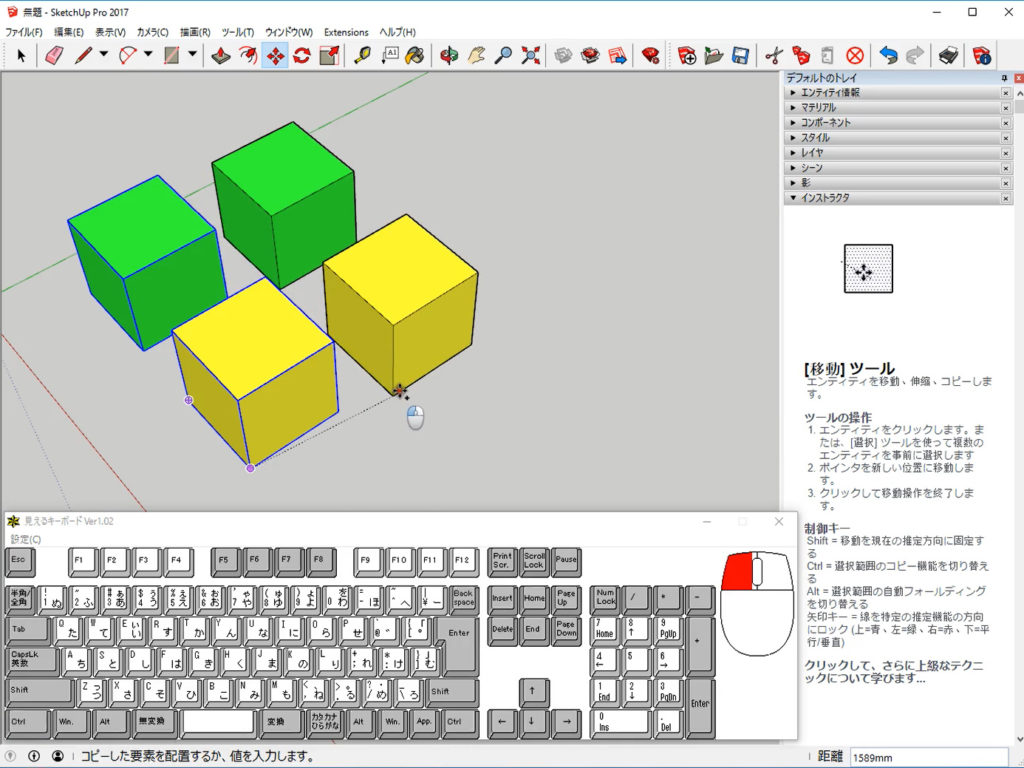
任意の所で終点をクリックしてコピー出来ます。

更にもう一つコピー(配列複写でも可)
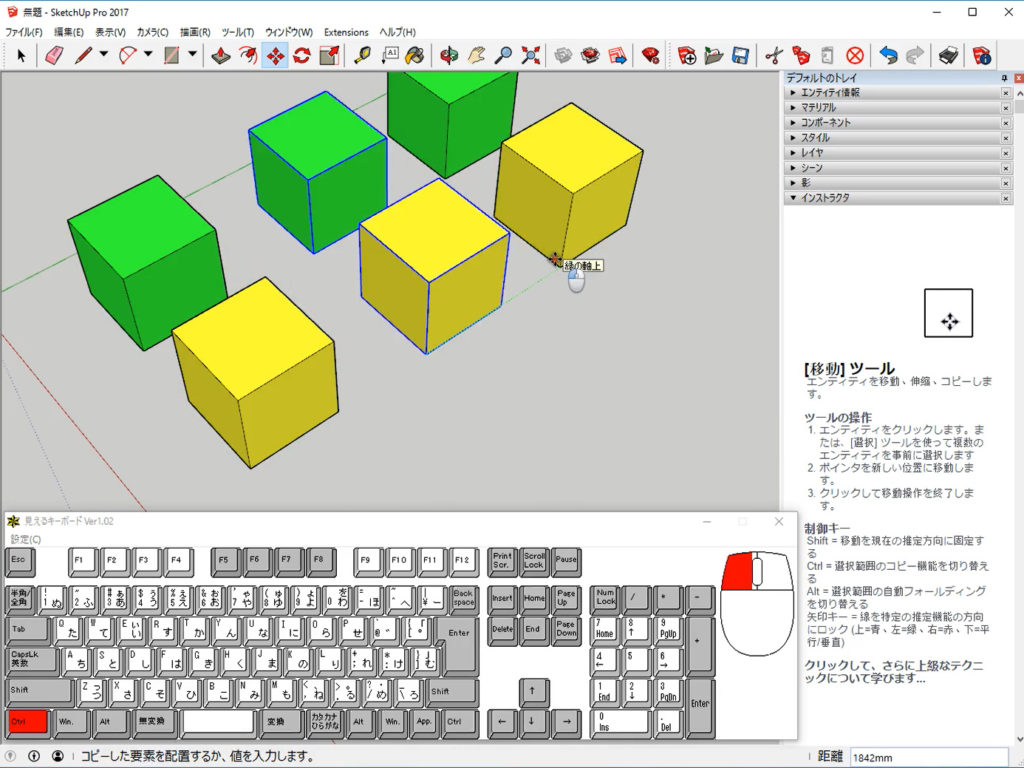
グループもコンポーネントも、そのままでは編集できませんが
ダブルクリックすると、そのグループだけの世界に入り編集できます。
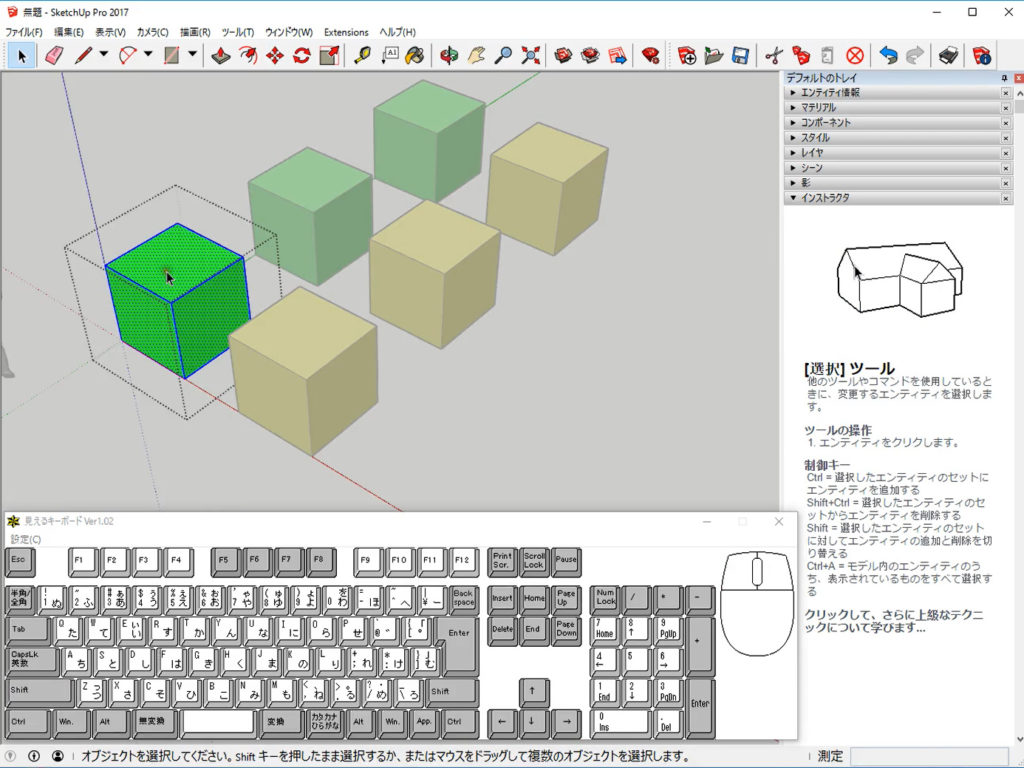
例えば、上面に線を引き面を二つの分けます。
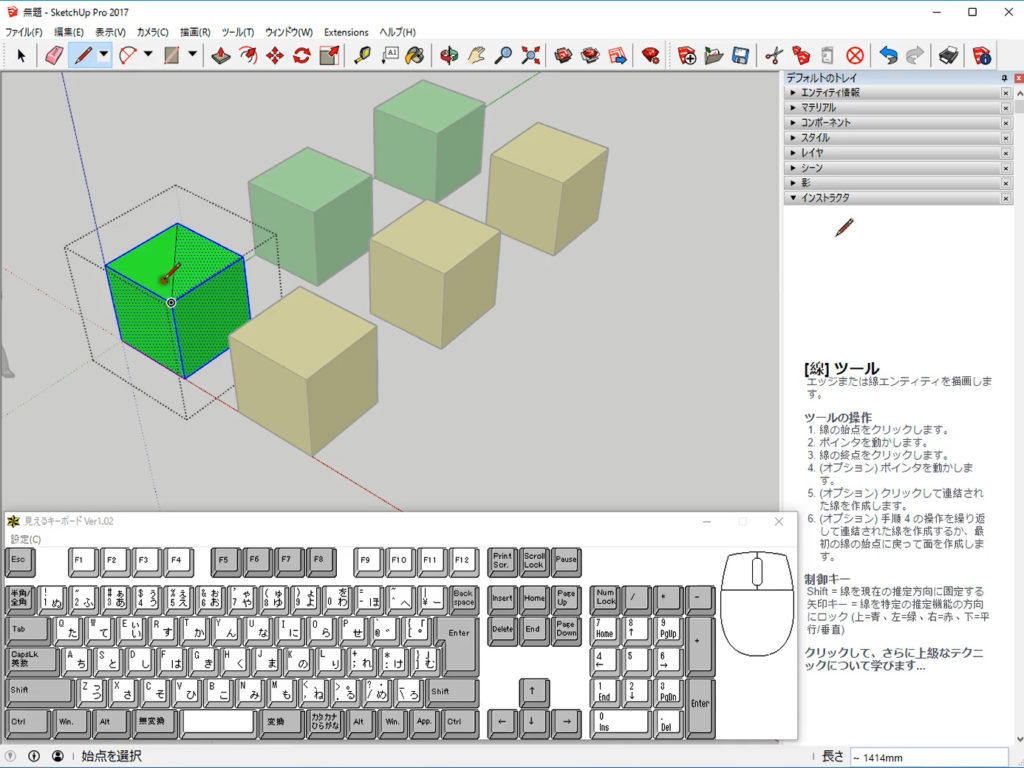
そしてプッシュ/プル。
欄外を右クリック → 「グループを閉じる」 でグループ編集が終わります。

今度は右側の「コンポーネント」のほうを編集してみましょう。
同じ様にダブルクリックで、コンポーネントの世界へ入り編集。
例えば上面に線を引き、・・・。

プッシュ/プルします。
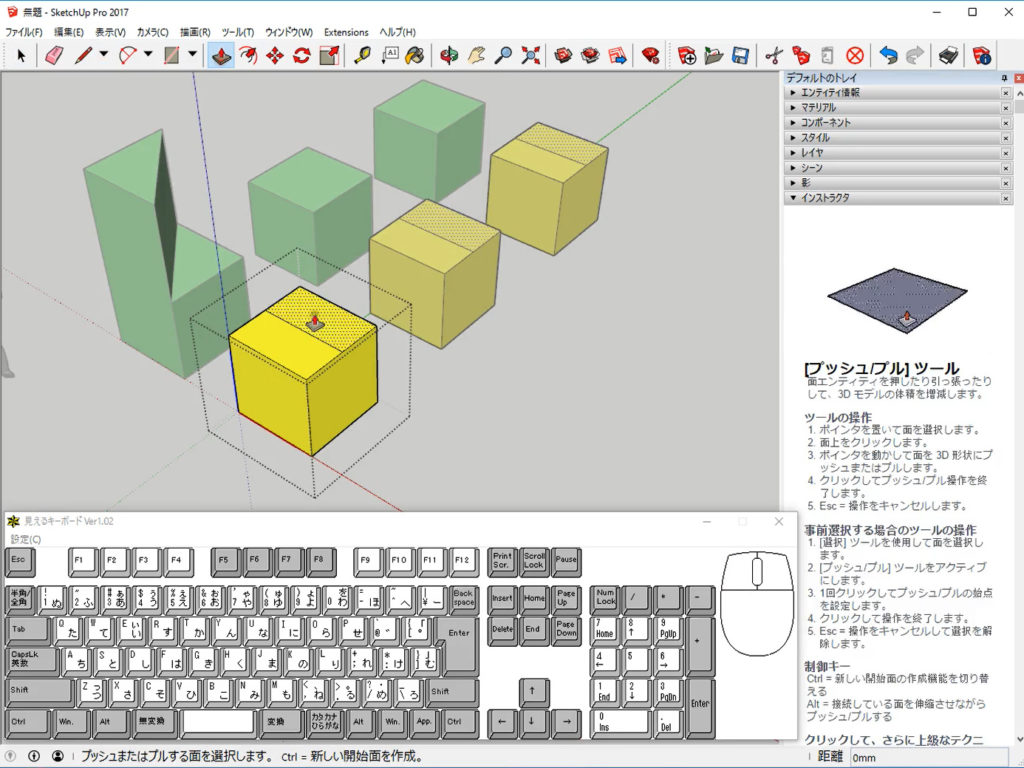
見て頂くとわかる通り、一つを編集するとコピーした他のコンポーネントも同じ様に編集されています。

欄外を右クリックで編集が終了。
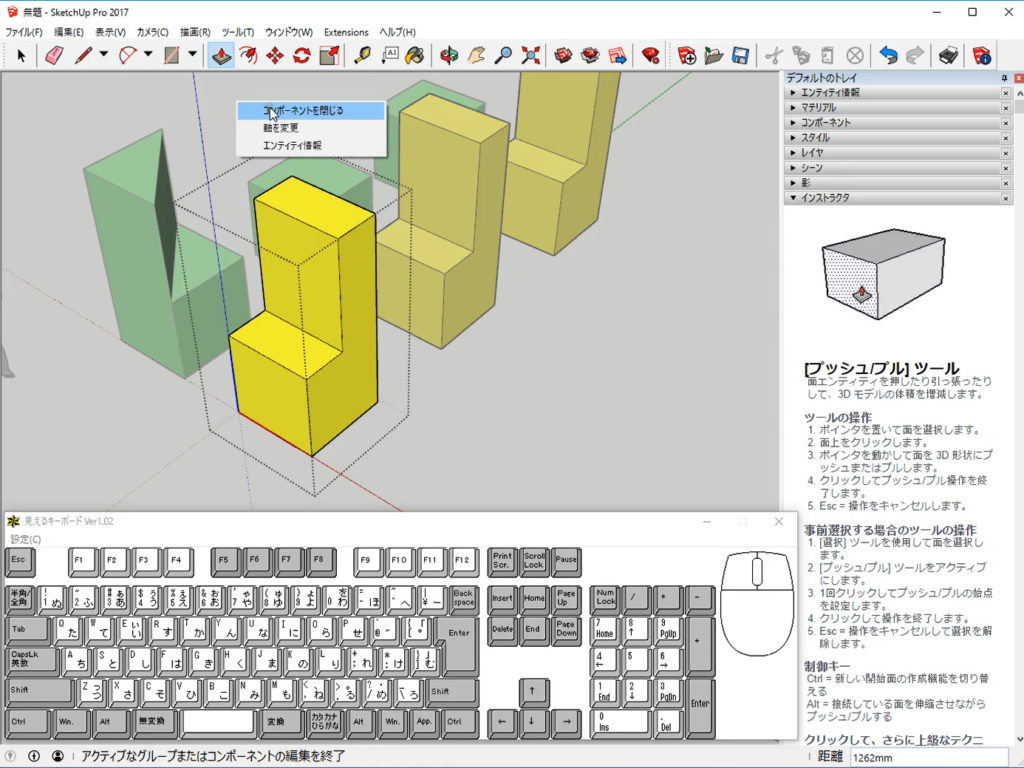
グループのほうは編集しても、コピーした他の図形は編集されませんでした。
コンポーネントのほうは、一つを編集すればコピーした図形も同じ様に編集される、・・・。
このそれぞれの特性を理解して効率的にこれらを活かしてモデリングすると
効率が上がります。
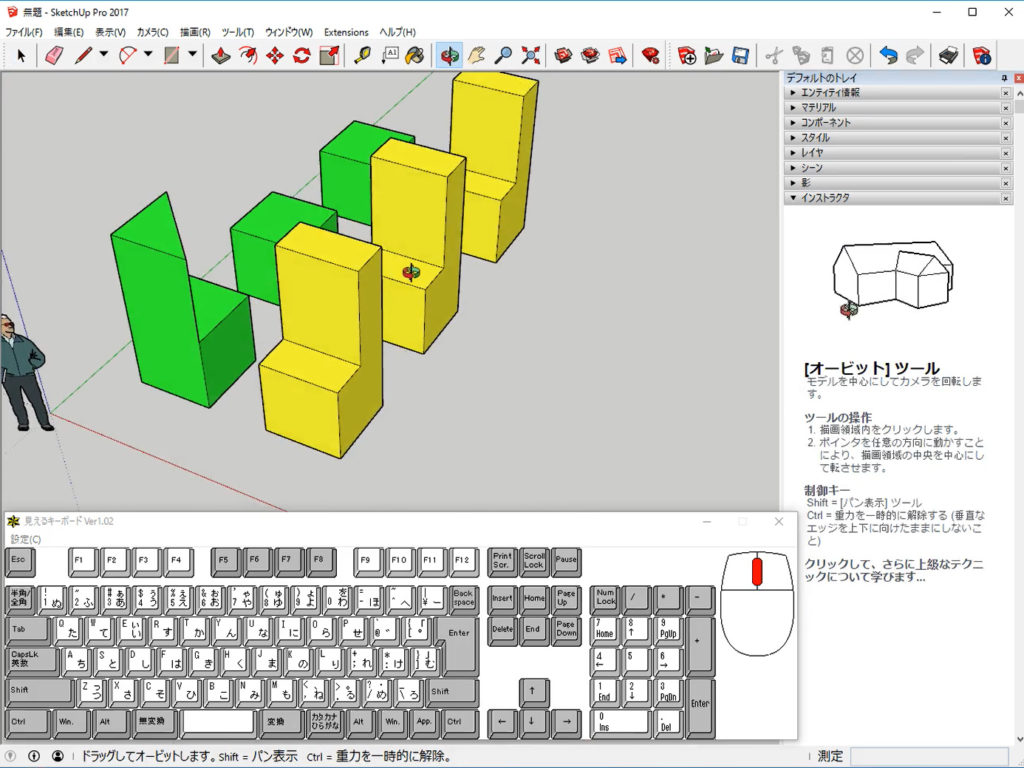
今回の動画はこちら ↓