前回「SketchUp_様々な選択方法-1」で何種類かの「選択」の方法をご説明させて頂きましたが、・・・。
その続きです。
矩形で囲って選択するやり方です。
まず一つ目。
左から右へ、斜めにマウスをドラッグします。
(左マウスを押しっぱなしで移動)
この場合この矩形に完全に入っている線・面だけが青くなり「選択」されます。

この選択後に「Delete」キーで選択した部分が消去されます。
下記の様になります。

今度は右から左へ、斜めにマウスをドラッグします。
(左マウスを押しっぱなしで移動)
この場合この矩形に少しでも入っている線・面が青くなり「選択」されます。
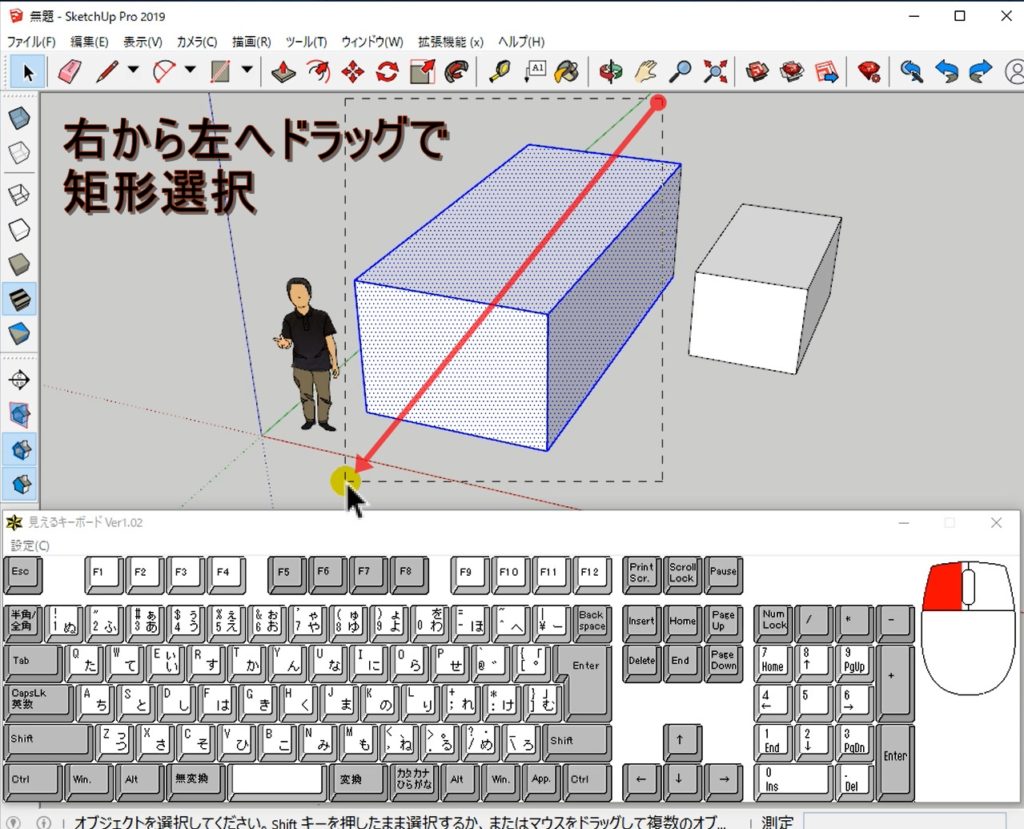
この選択後に「Delete」キーで選択した部分が消去されます。
下記の様になります。
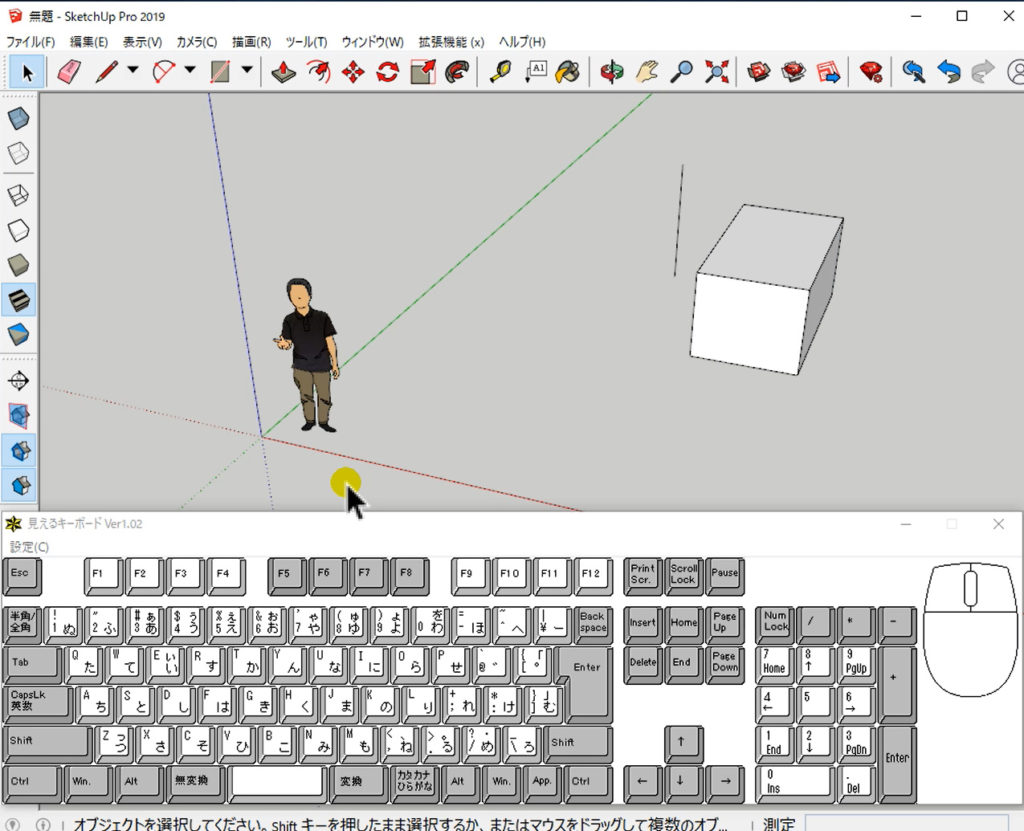
また、一度「矩形」で選択した後。
選択の追加・解除ですが、・・・。
「SketchUp_様々な選択方法-1」でご説明した「SHIFT」「CTRL」を押しな
がら選択するやり方。
矩形選択との併用も出来ます。

また、下記の様に図形が2つ並んでいて、手前だけを選択したい場合。

この様な画面アングルになると、もう一つの図形は重なって奥に隠れて見えなくなってしまいます。
これで矩形選択をしますと、・・・。

下記の様に青くなり選択できましたが、・・・。

下手前だけでなく、本来 選択したくない奥の図形まで選択されてしまいました。

この画面アングルでも手前の図形のみを選択する方法は、・・・。
メニューバー → 表示 → 面スタイル → 「Ⅹ線」もしくは、
下記の様にツールバーの「Ⅹ線」アイコンをクリック。
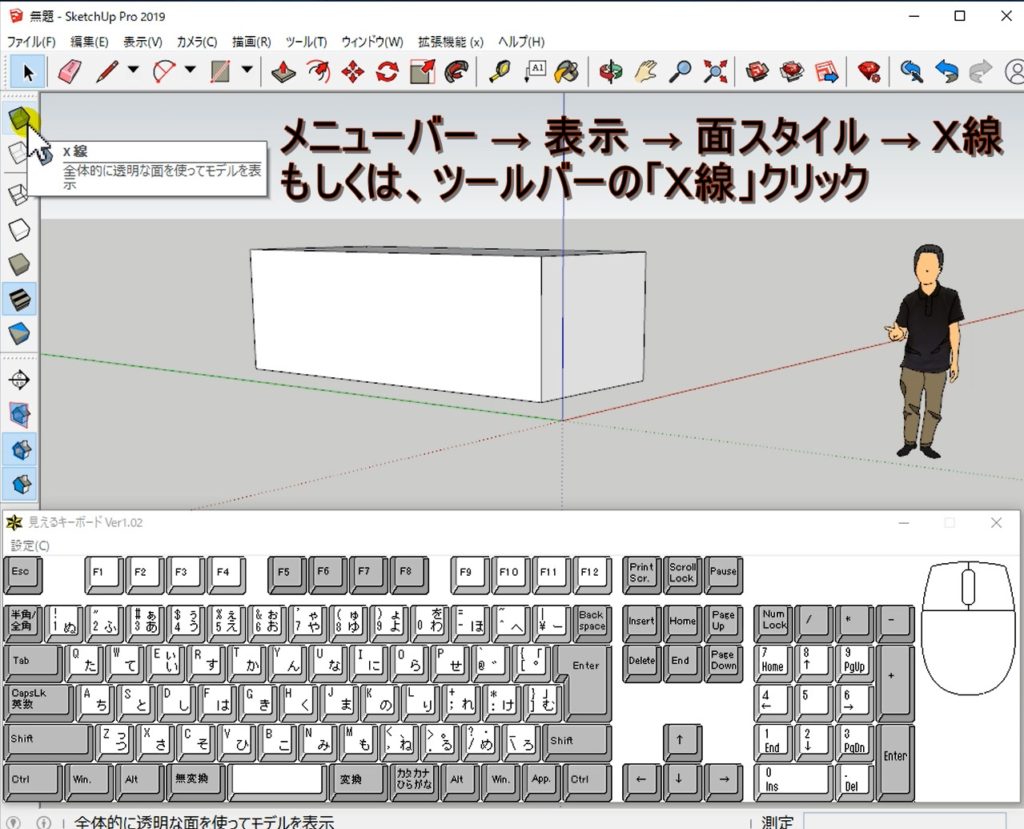
「X線」モードは透けますので奥に隠れている図形も確認出来ます。

この状態で、上半分・残りの下の部分という風に、・・・。
奥の図形を選択しない様に避けて選択する事が出来ます。
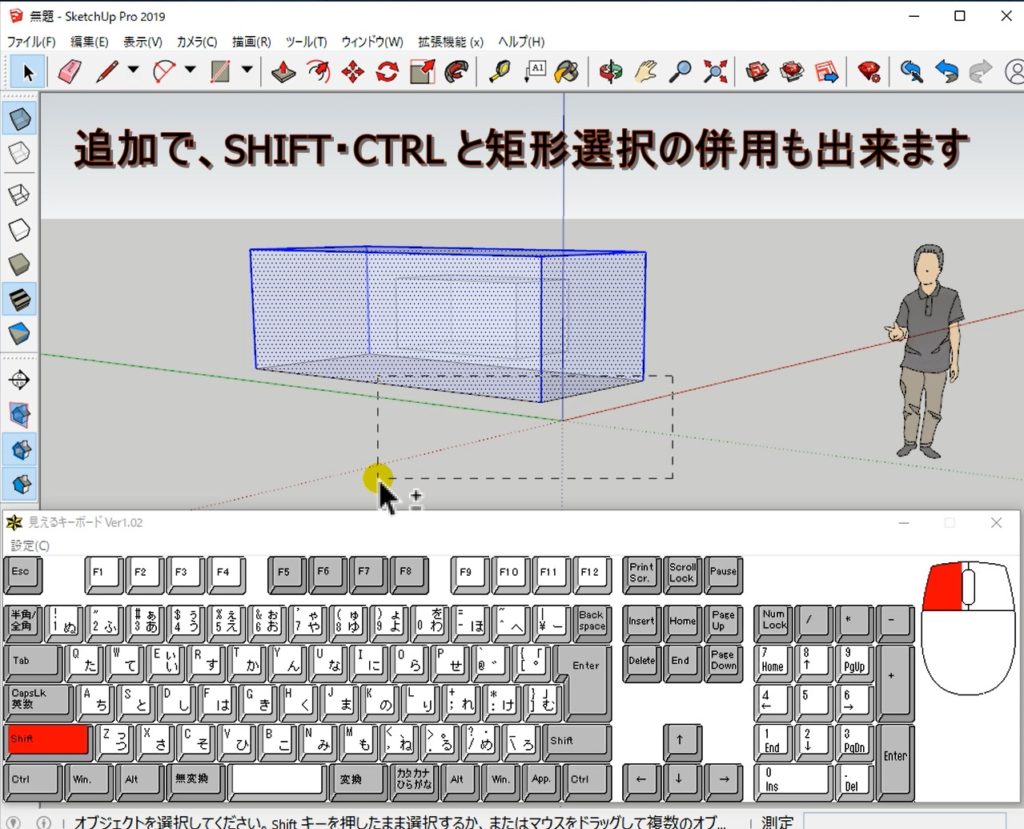
オービットしてみるとこんな感じで、手前の大きい図形のみを選択する事が出来ます。

画面の中の全ての図形選択は、CTRL + A で出来ます。

逆に、画面の中の全ての図形の選択解除は、CTRL + T で出来ます。

この様に、「選択」「解除」はモデリングする上で重要です。
これらの操作をマスターするか・しないかで作業効率は全然違います。
なかなかテキストと絵だけでは分かりづらいかもしれません。
前回の「SketchUp_様々な選択方法-1」と、
今回の「SketchUp_様々な選択方法-2」のご説明を合わせて動画にしました。もし宜しければご視聴下さい。
↓
宜しくお願いします。