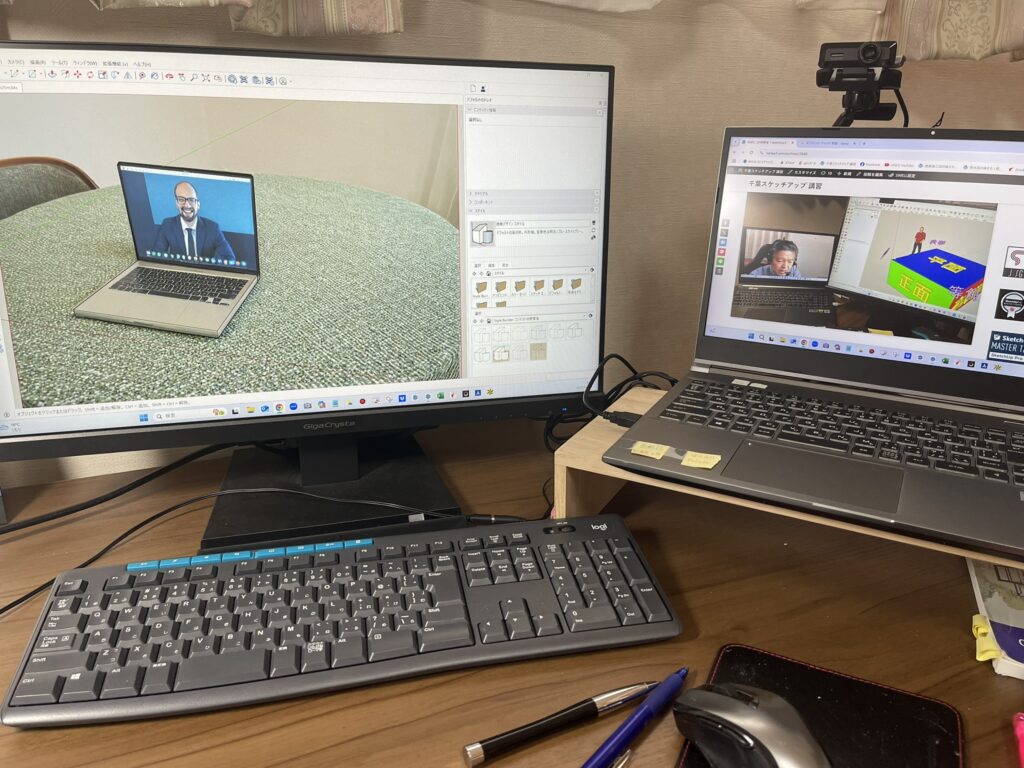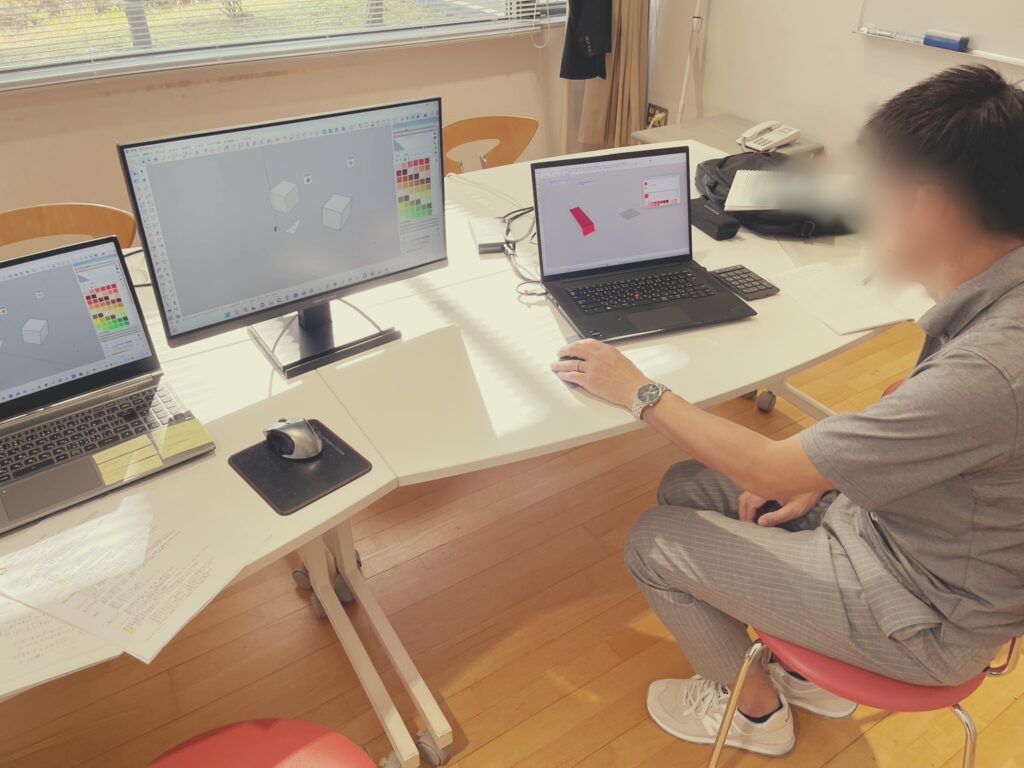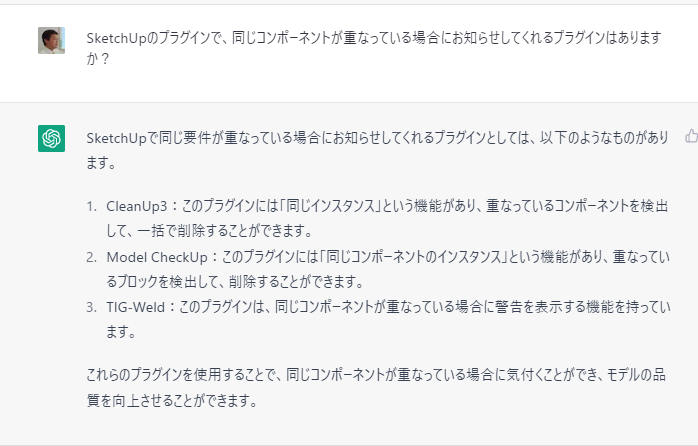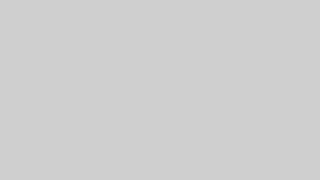未分類– category –
-

5/25_スケッチアップ初級/中級トレーニング(オンライン開催)
SketchUp 初級・中級トレーニングをオンライン(Zoom)で行います。 SketchUp Proを最初から学びたい方のためのトレーニングです。 初めての方、もしくはそれに近い方にお勧めのコースです。 最初の設定から、わかりやすくご説明いたします。 オン... -

SketchUp 認定トレーニング千葉2025_2/9「初級・中級コース」
2025年2月9日(日) SketchUp 認定トレーニング「初級+中級コース」(対面トレーニング)を千葉で行います。 SketchUp Proを最初から学びたい方のためのトレーニングです。 初めての方、もしくはそれに近い方にお勧めのコースです。 最初の設定から... -

2024年_謹賀新年
あけましておめでとうございます。 今年はしっかり目標を持ち、それを達成するために地道に行動していきたいと思います。 そして去年にも増し、良い年になる様にします。 SketchUpでは、去年に引き続き対面でのトレーニング。 ・初級・中級トレーニング ・... -

SketchUp 認定トレーニング・千葉2024_1/13「初級・中級」コース
2024年1月13日(土) SketchUp 認定トレーニング「初級+中級コース」(対面トレーニング)を千葉で行います。 SketchUp Proを最初から学びたい方のためのトレーニングです。 初めての方、もしくはそれに近い方にお勧めのコースです。 最初の設定か... -

SketchUpのプラグイン探しにChat-GPTを活用した私の体験談
全く同じ位置に重複しているコンポーネントを発見できるプラグインを探していましたが、なかなか見つらなかったので。 Chat-GPTに聞いてみました。 数秒で、探してくれました。3つも。 凄い。やった!! と思ったのですが、・・・。 1,CleanUp3 Extens... -

「Chat-GPT勉強会」に参加。
今日はものくろさんのオンライン「Chat-GPT勉強会」に参加。 全く触ったことなかったですが、終了後に即。やってみました。 生まれて初めての、Chat-GPTです。 とりあえず。 「SketchUpについて教えてください。」と打つと、・・・。 瞬時にこんな回答。 ... -

4/30SketchUp初級中級対面トレーニング。残1になりました。
今月4月30日(日)千葉で行うSketchUp初級・中級(対面)トレーニング。 現在お2人のお申込みを頂いております。 残り1名の枠になりました。 ご希望されます方はお早めにお申し込みください。 宜しくお願い致します。 お申込みは → こちら -

SketchUpを学ぶならココ!貸し出しPCで手ぶらで受講可能
「SketchUp認定トレーニング」の受講をされる方で、PCの貸し出しをご希望の方には、SketchUpインストール済のWindowsマシーンの貸し出しをさせて頂いております。 今回「4月30日のトレーニング」までは、無料でお貸出しをさせて頂きます。 次回(5月以... -

【4月限定】初心者でも安心!スケッチアップ初級/中級のオンライントレーニング開催
SketchUp 初級・中級トレーニングをオンライン(Zoom)で行います。 SketchUp Proを最初から学びたい方のためのトレーニングです。 初めての方、もしくはそれに近い方にお勧めのコースです。 最初の設定から、わかりやすくご説明いたします。 ... -

スケッチアップ初級中級トレーニング_千葉(2023年4月)
2023年4月30日(日) 初級+中級コース「SketchUp 認定トレーニング」 (対面トレーニング)を千葉で行います。 SketchUp Proを最初から学びたい方のためのトレーニングです。 初めての方、もしくはそれに近い方にお勧めのコースです。 最初...